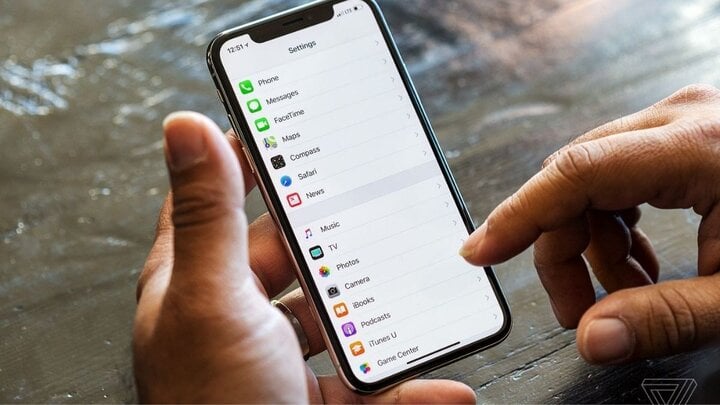Easy Way to Remove the Home Bar on iPhone – Say Goodbye to Distractions!
With the rapid advancement of technology, the iPhone has become an indispensable part of our daily lives. The new home bar on iPhones without physical home buttons offers a completely new user experience.
However, many people seek to remove or hide this home bar to enjoy a better full-screen experience. This article will guide you on how to remove the home bar on your iPhone easily and quickly.
(Illustrative image)
Understanding the Home Bar on iPhone
The home bar is an essential part of iPhones from the iPhone X onwards, replacing the traditional home button. The home bar allows users to easily perform actions like returning to the home screen, switching between apps, and many other functions. However, some users find this home bar distracting or takes up too much screen space.
Reasons to Remove the Home Bar
There are many reasons why users might want to remove the home bar, including:
Immersive Full-Screen Experience: Without the home bar appearing on the screen, you can enjoy a better full-screen experience when watching videos and playing games.
Customized Interface: Some users want to create a user interface that is not interrupted by the home bar.
How to Remove the Home Bar Using Apps
One of the simplest ways to remove the home bar on iPhone is to use third-party apps. Currently, there are several apps that support users in removing or hiding the home bar.
Some apps may require you to jailbreak your phone, which can void your warranty or cause security risks. You should consult with a technical expert about these apps.
1. NavBar Disabler
NavBar Disabler is an app that helps you hide the home bar. This app requires system access and needs to be downloaded from unofficial app sources.
2. Using Built-in Features on iPhone
To hide the home bar, you can take advantage of the “AssistiveTouch” feature available on iPhone.
Step 1: Go to “Settings”.
Step 2: Select “Accessibility”.
Step 3: Under “Touch”, select “AssistiveTouch”.
Step 4: Turn on “AssistiveTouch” and configure the options to hide the home bar.
4.2. Using “Guided Access”
The “Guided Access” feature is another method that helps you temporarily hide the Home Bar.
Step 1: Go to “Settings”.
Step 2: Select “Accessibility”.
Step 3: Find the “Learning” section and select “Guided Access”.
Step 4: Turn on “Guided Access” and set a password.
Step 5: Open the app you want to use and activate “Guided Access” by triple-clicking the power button.