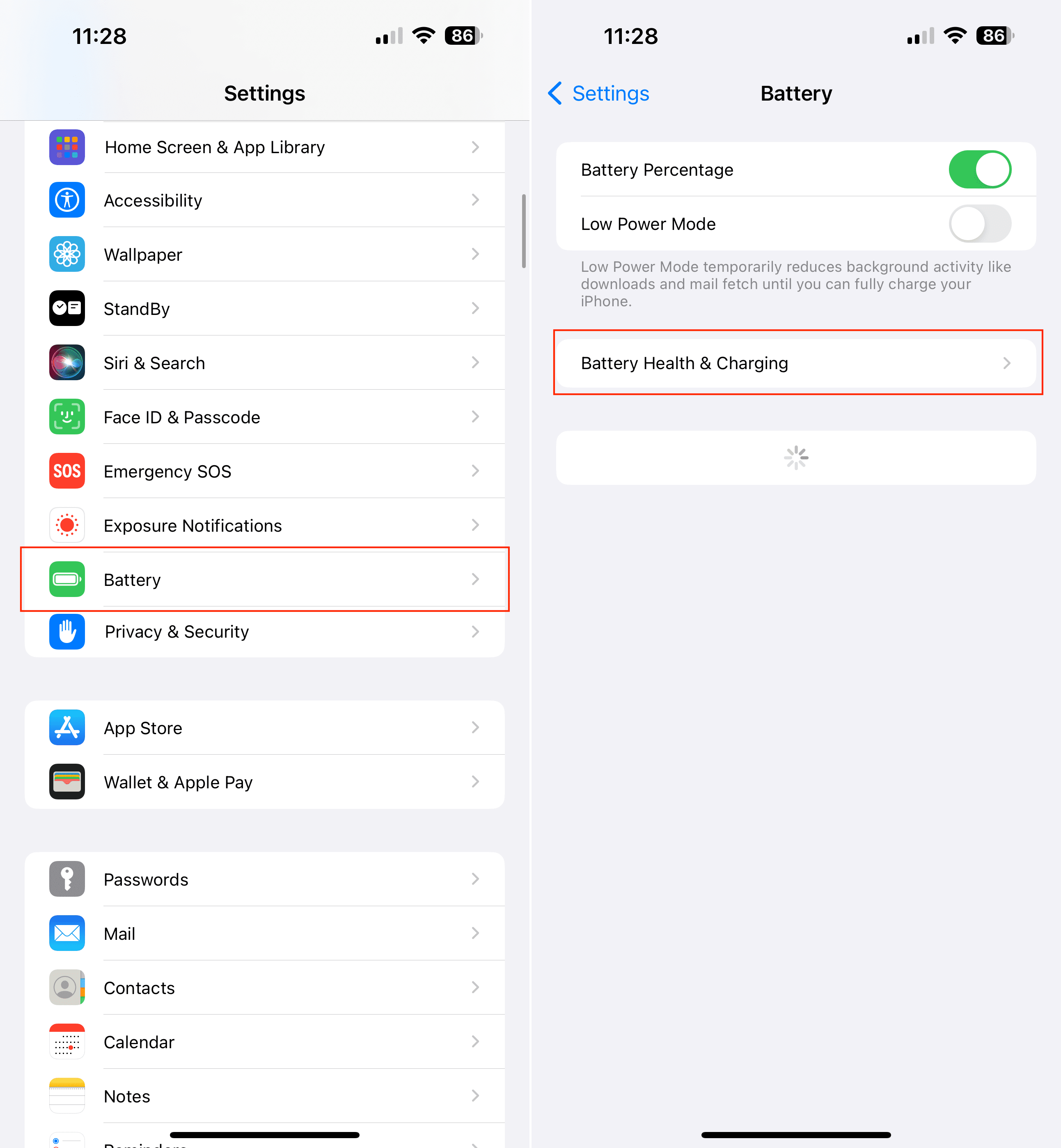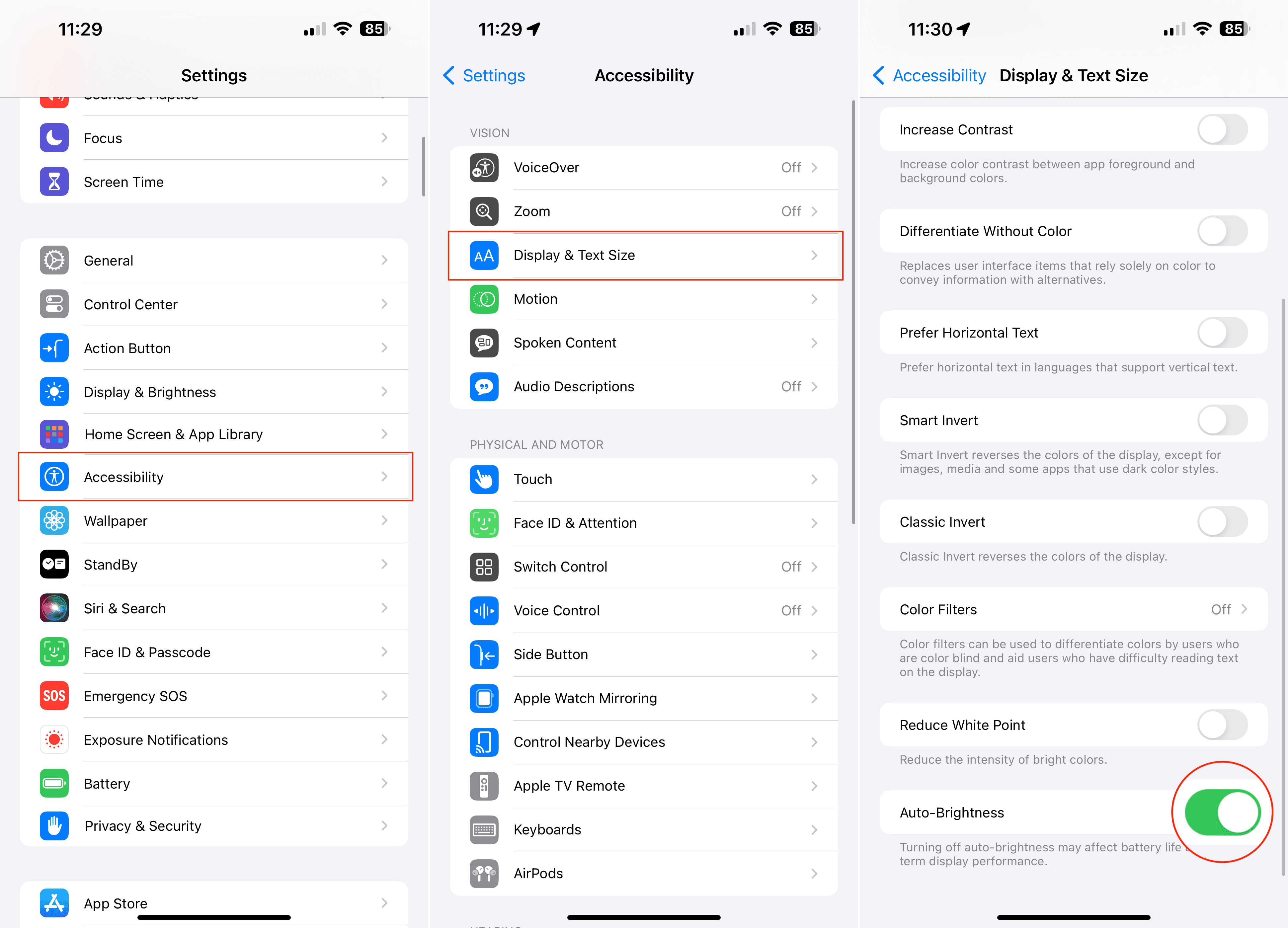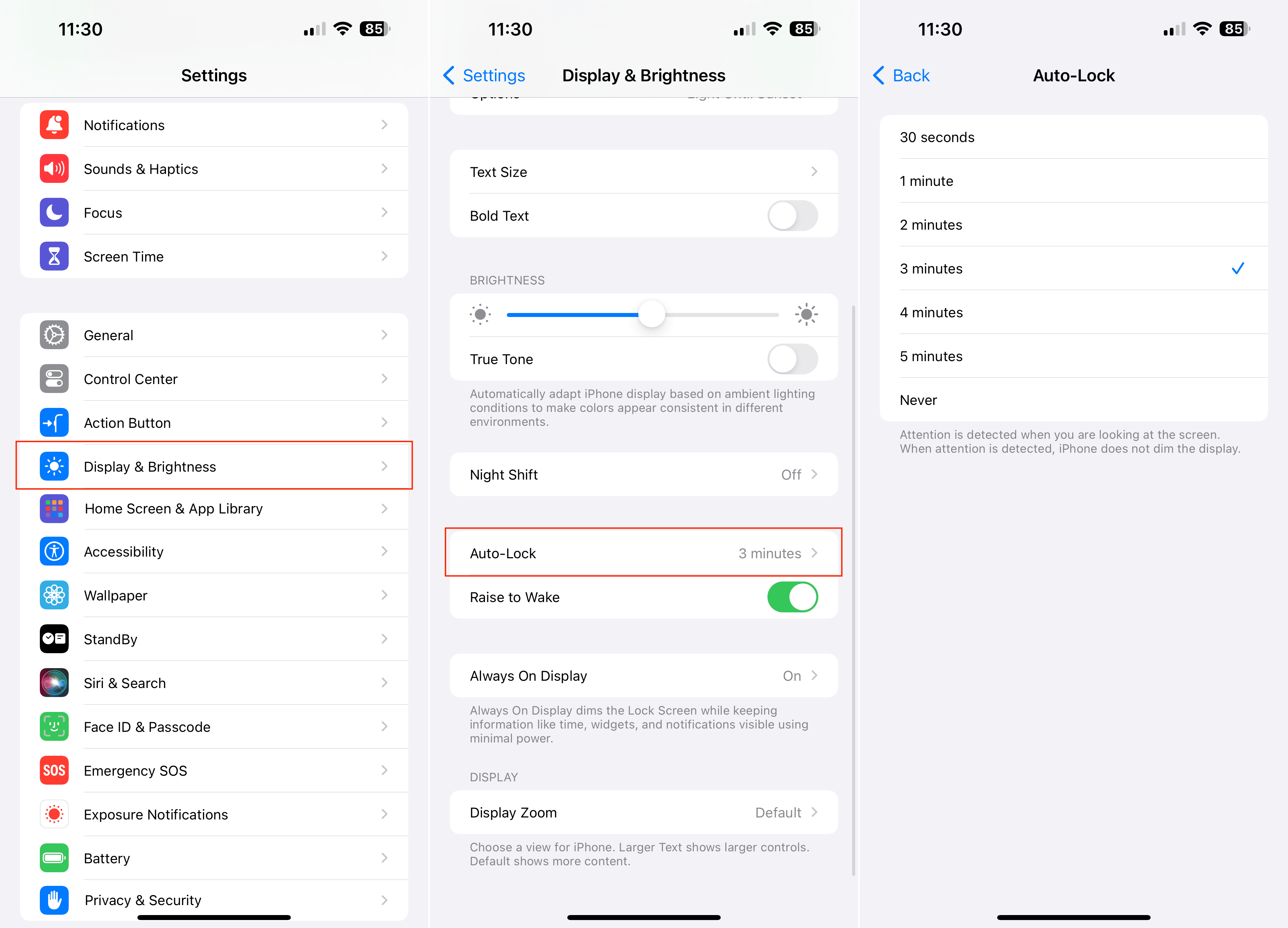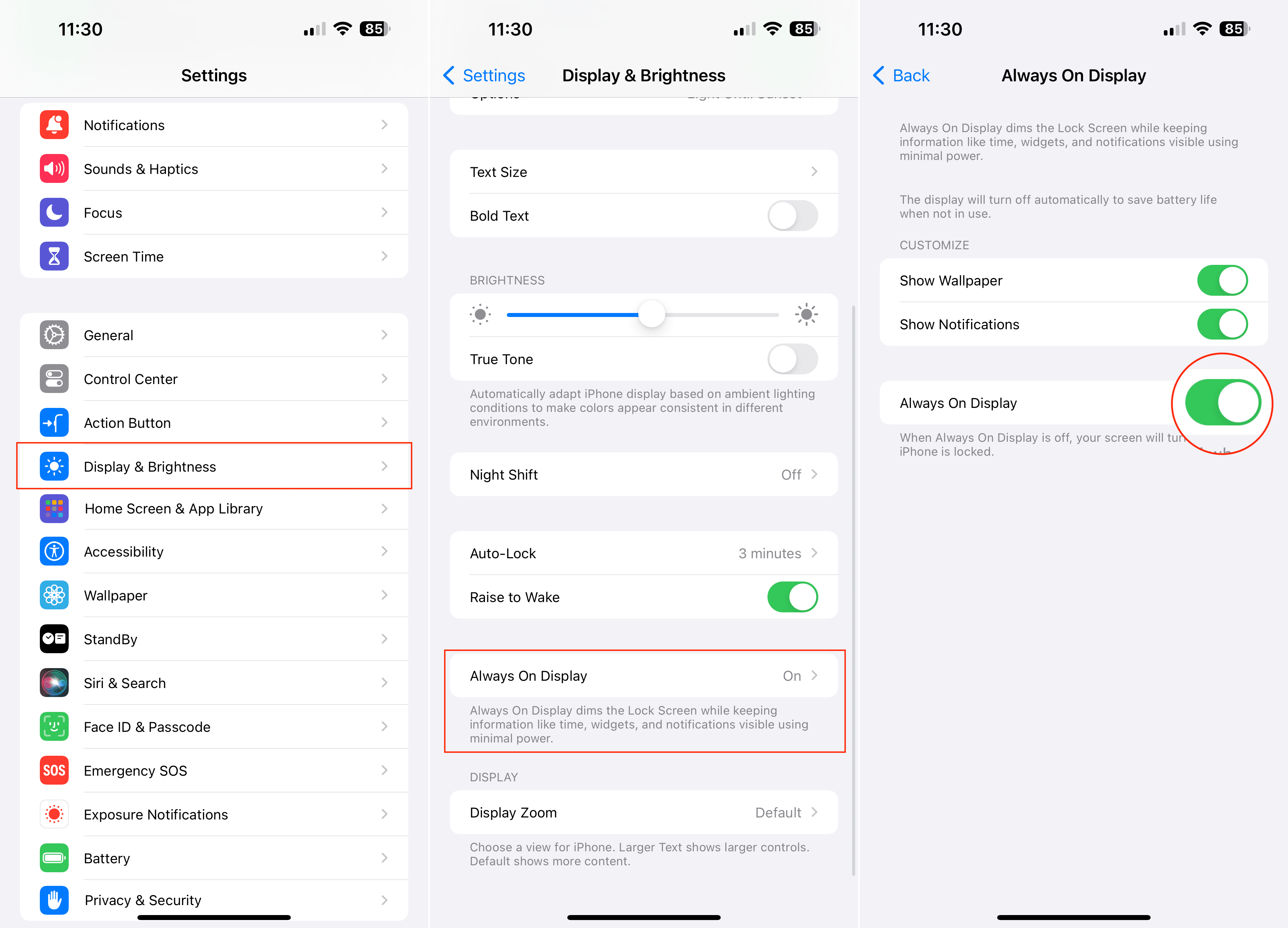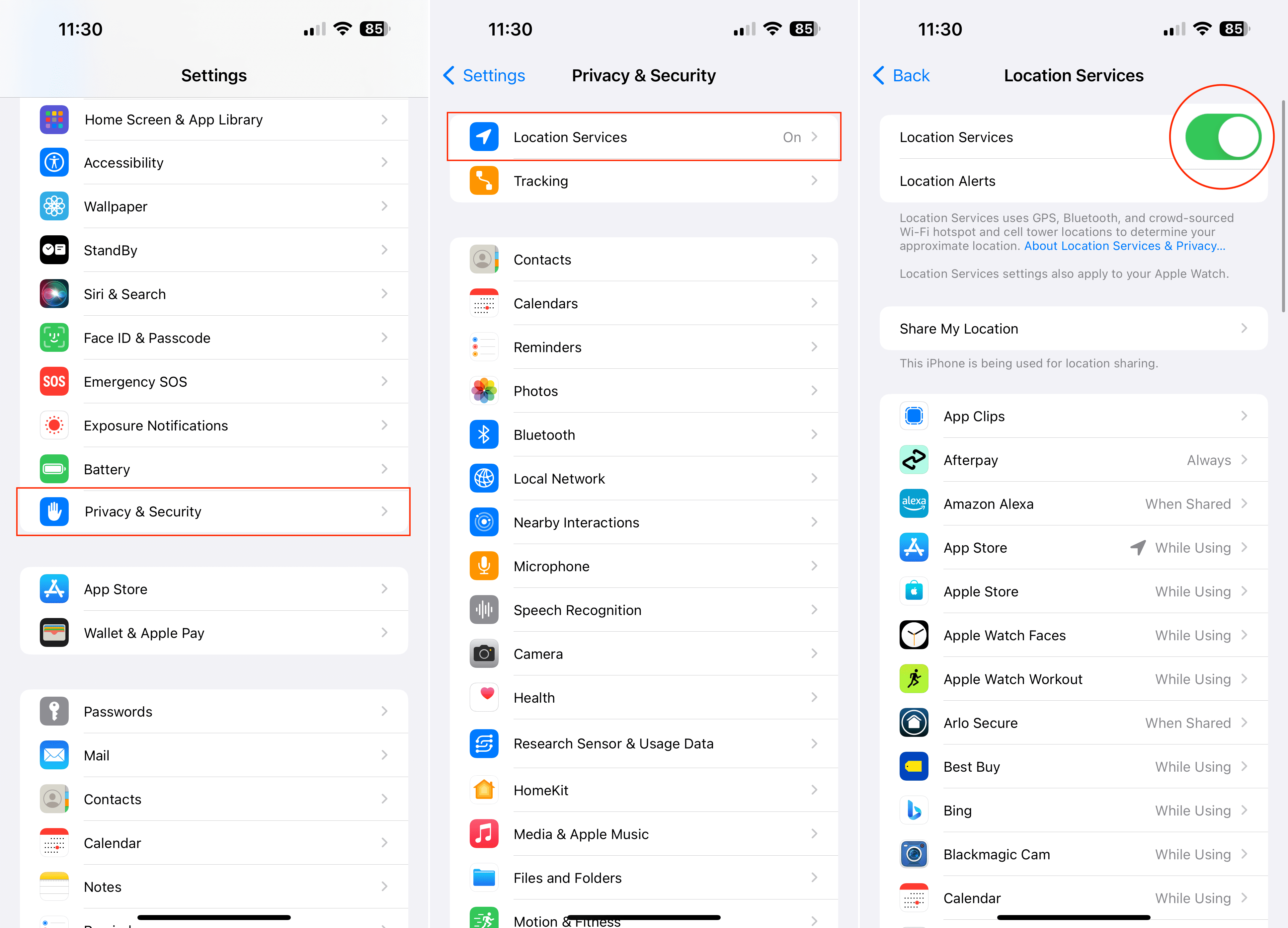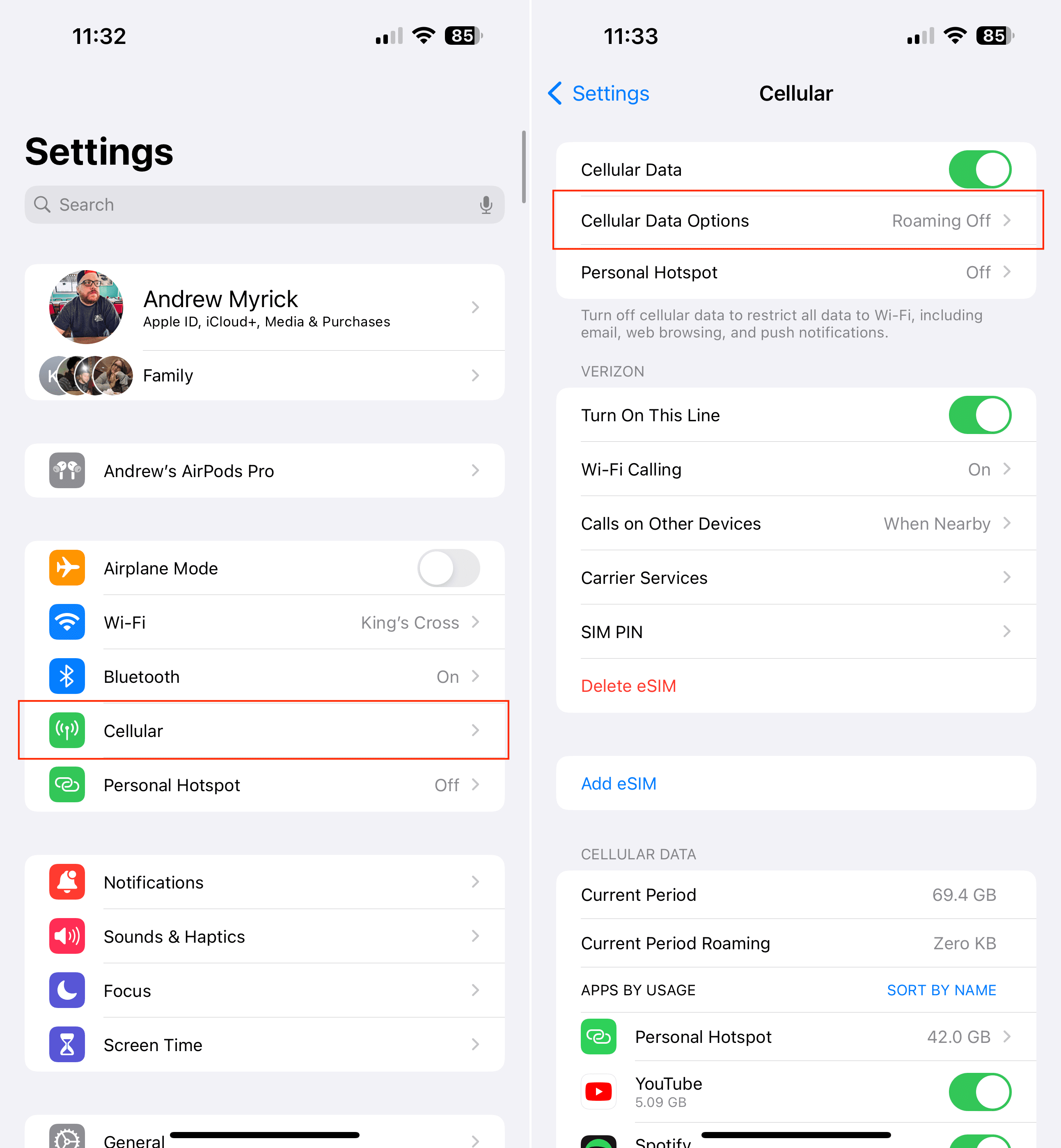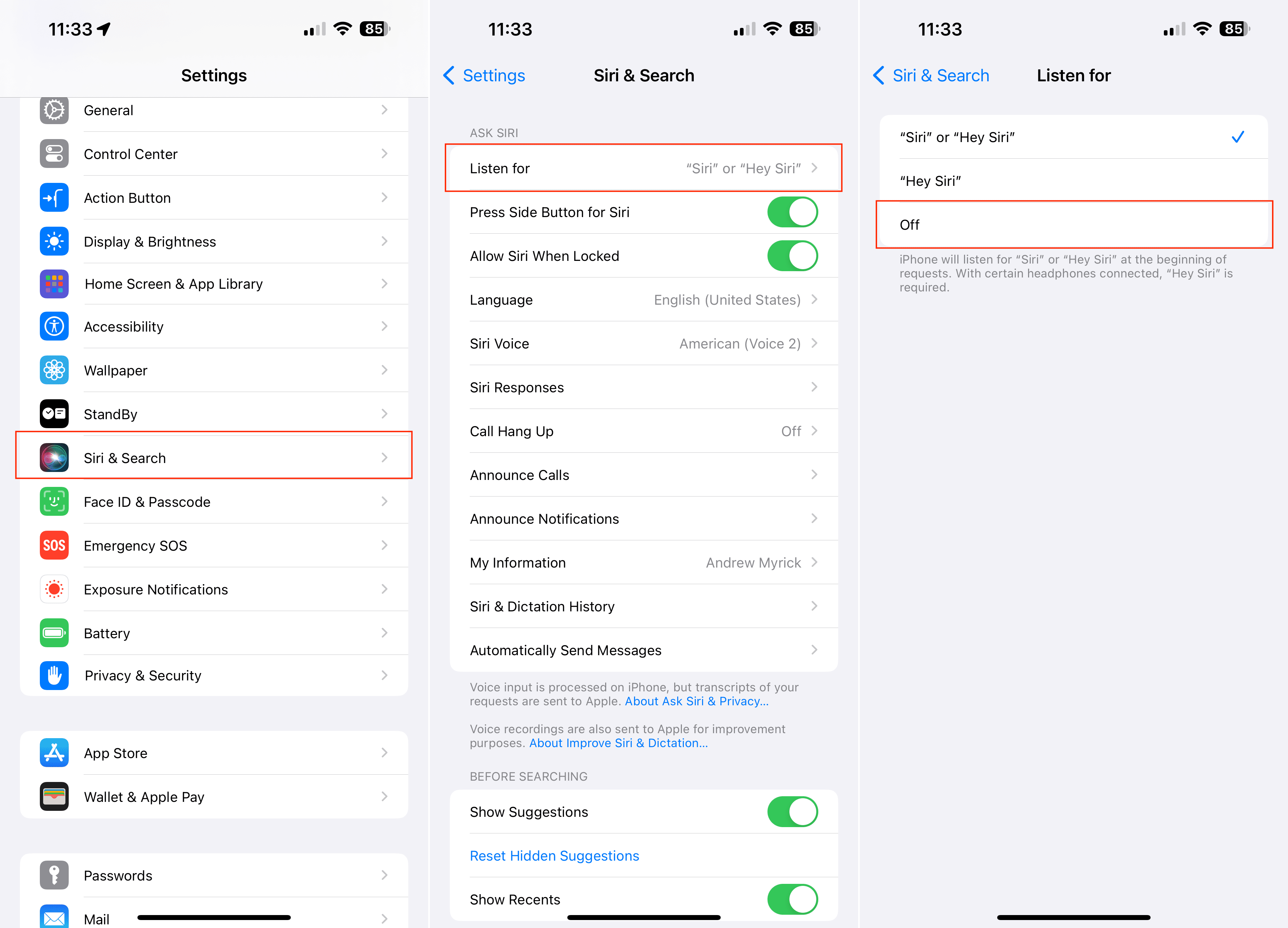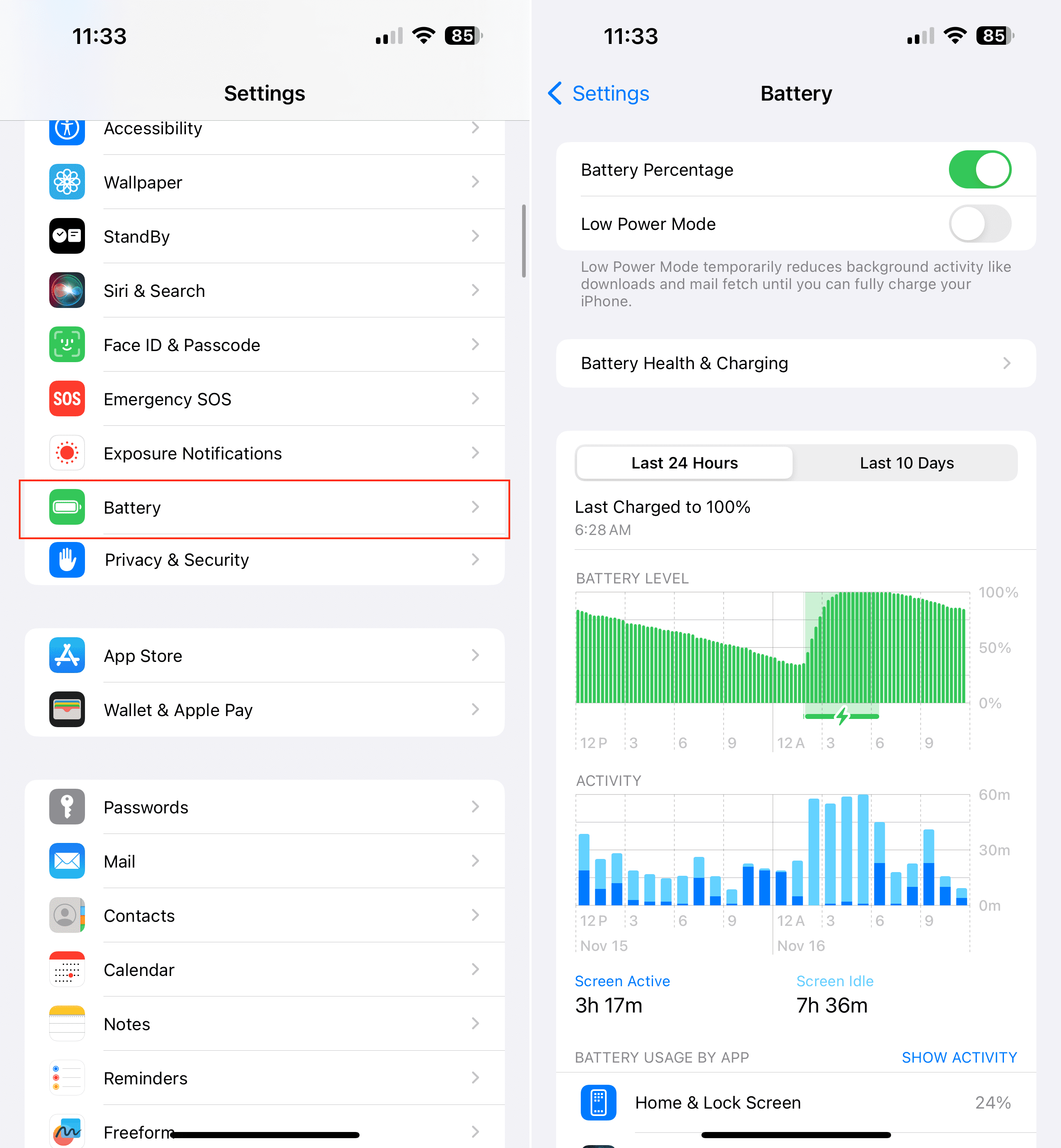Make Your iPhone Battery Last Longer: Tips & Tricks to Maximize Your Phone’s Life
This article explores the growing dependence on electronic devices, particularly smartphones, in our rapidly evolving digital world. It investigates the potential consequences of this reliance and examines the impact on various aspects of our lives, prompting readers to reflect on their own digital habits and their implications.
Maximize Your iPhone Battery Life: A Comprehensive Guide to Lasting Power
In today’s fast-paced, digitally driven world, our dependence on electronic devices, especially smartphones, is more pronounced than ever. But this dependence comes with a familiar challenge: battery life. Whether you’re an iPhone enthusiast, an Android aficionado, or rely on various other electronic gadgets, the anxiety of a dying battery is a universal experience.
This comprehensive guide is your roadmap to conquering this universal dilemma. We’ll delve into practical, easy-to-implement strategies that can significantly extend the battery life of your iPhone. From tweaking settings to adopting healthier charging habits, we’ll equip you with the knowledge and tips to prolong your device’s battery life and enhance your overall user experience.
Join us as we explore the intricacies of battery technology, unravel the secrets behind power consumption, and provide you with actionable steps to make the most of every charge. Whether you’re in the middle of a busy workday, traveling, or simply enjoying your device for leisure, these tips will ensure that your battery keeps pace with your lifestyle, keeping you connected and productive. Let’s embark on this journey towards efficient and sustainable battery use!
How Long Do iPhone Batteries Last?
The lifespan of an iPhone battery can vary depending on several factors, including the model of the iPhone, usage patterns, and how the battery is maintained. Generally, an iPhone battery is designed to retain up to 80% of its original capacity after 500 complete charge cycles under normal conditions. This is a significant amount of time and usage, but there are some things you can do to make your battery last even longer.
Here’s a general breakdown:
- Battery Life (Daily Usage): Depending on the model and usage, an iPhone can last anywhere from about 8 to 12 hours on a single charge. Newer models tend to have better battery efficiency, but this daily battery life can be affected by factors like screen brightness, app usage, and whether features like Bluetooth and GPS are active.
- Battery Lifespan (Long-Term): The lifespan of an iPhone battery before it starts to noticeably degrade is typically around 2 to 3 years. This equates to those 500 complete charge cycles. After this point, the battery might still work, but you may notice reduced performance and shorter usage time between charges.
It’s important to note that “battery life” refers to the time your phone runs before it needs to be recharged, whereas “battery lifespan” refers to how long the battery lasts before it needs to be replaced.
Apple provides services to replace batteries that have aged or are malfunctioning. Following good charging practices and maintaining your device can help maximize both the daily battery life and the overall lifespan of your iPhone’s battery.
Optimize Battery Charging
Optimized Battery Charging is a smart feature designed to prolong the overall battery life of your iPhone. This intelligent feature learns from your daily charging habits to improve the lifespan of your battery. It primarily works by reducing the time your iPhone spends fully charged.
When enabled, this feature allows your iPhone to wait until you need it to finish charging past 80%. For instance, if you regularly charge your phone overnight, your iPhone will learn this pattern and delay charging beyond 80% until closer to your wake-up time.
Here’s how to enable Optimized Battery Charging:
- Open the Settings app on your iPhone.
- Swipe down and tap Battery.
- Tap Battery Health & Charging.
- Near the bottom of the page, tap Charging Optimization.
- Select one of the following:
- Optimized Battery Charging
- 80% Limit
- None
- Tap the < Back button in the top left corner to save your changes.
Optimized Battery Charging is a testament to Apple’s commitment to both the longevity of their devices and the user experience. By understanding and utilizing this feature, along with maintaining healthy charging habits, you can significantly extend the life of your iPhone’s battery. This not only enhances your daily experience but also contributes to sustainability by reducing electronic waste.
Avoid Extreme Temperatures
The functionality of iPhone batteries relies on a chemical reaction, which, as you might recall from chemistry classes, is significantly influenced by temperature. This principle applies to your iPhone’s battery as well – extreme temperatures can have a noticeable impact on its performance.
Your iPhone even includes a built-in warning system that alerts you when the device is overheating. Conversely, in very cold conditions, your iPhone may shut down entirely. You don’t need to be a chemist to understand that such extremes are not beneficial for your battery’s health.
To safeguard against these temperature effects, the best practice is to keep your iPhone indoors during hot summer and cold winter days. Additionally, it’s crucial to avoid leaving your phone in the car for extended periods, as vehicles can rapidly heat up or cool down, causing potential damage to your phone in a relatively short time.
Take Advantage of Low Power Mode
When iOS 9 was announced, Apple introduced Low Power Mode as a way for users to try and squeeze a bit more battery life out of their devices. The feature has remained one of the best options if you need to ensure that your iPhone doesn’t run out of juice before you can make it to a charger. The feature has since made its way to the Mac, iPad, and even the Apple Watch, but here’s how to use Low Power Mode with your iPhone:
- Open the Settings app on your iPhone.
- Scroll down and tap Battery.
- Tap the toggle next to Low Power Mode.
When enabled, Low Power Mode will “temporarily reduce background activity like downloads and mail fetch until you can fully charge your iPhone.” And while this is useful, there’s an even easier way to access Low Power Mode if you need to make your iPhone 14 battery life last a bit longer.
- Open the Settings app on your iPhone 14.
- Scroll down and tap Control Center.
- Under the More Controls section, look for Low Power Mode.
- Once located, tap the + button on the left.
- Scroll back up to the Included Controls section.
- Using the three horizontal lines on the right side of each option, drag and drop the Low Power Mode toggle to your preferred location.
- Exit the Settings app.
- From the Home Screen, swipe down from the top right corner to reveal Control Center.
- Tap the Low Power Mode button (looks like a half-empty battery indicator).
As soon as you enable Low Power Mode on your iPhone, the battery indicator in your status bar will go from white to yellow. With this enabled, you should be able to extend the battery life of your iPhone long enough for you to make it to a charger.
Turn Down Your Screen Brightness
A fundamental yet often overlooked method to extend your iPhone’s battery life is managing the screen brightness. The display is one of the most power-consuming components of your iPhone, and by adjusting its brightness, you can significantly impact battery longevity.
Here’s how to adjust the brightness on your iPhone:
- Unlock your iPhone.
- Swipe down from the top right corner to reveal Control Center.
- Locate the Brightness Bar.
- Drag the slider up or down to adjust the brightness.
- Swipe up from the bottom of the screen to close Control Center.
Thanks to the built-in ambient light sensor, your iPhone is also capable of adjusting the brightness on its own. However, if you aren’t satisfied with how it works, here’s how you can turn off this functionality:
- Open the Settings app on your iPhone.
- Swipe down and tap Accessibility.
- In the top section, tap Display & Text Size.
- Swipe to the bottom of the page.
- Tap the toggle next to Auto-Brightness to the Off position.
- Tap the < Accessibility button in the top left corner to save your changes.
Managing screen brightness is a simple yet effective way to prolong your iPhone’s battery life. By taking control of your screen brightness settings and adapting them to your environment, you can significantly reduce battery drain.
Adjust How Long Before Your Screen Turns Off
The iPhone’s display is one of the most power-hungry components. The longer it stays lit, the more battery power it consumes. By reducing the time the screen stays on when you’re not actively using it, you can save a considerable amount of battery life. This is especially useful if you frequently check your phone for notifications or time but don’t necessarily interact with it for extended periods.
Here’s how to adjust the Auto-Lock timeout on your iPhone:
- Open the Settings app on your iPhone.
- Swipe down and tap Display & Brightness.
- Scroll down and tap Auto-Lock.
- Select one of the following options:
- 30 seconds
- 1 minute
- 2 minutes
- 3 minutes
- 4 minutes
- 5 minutes
By simply adjusting how long your iPhone’s screen stays on, you can extend its battery life significantly. This small change, along with other battery-saving practices, can make a noticeable difference in your daily battery usage.
Turn Off the Always On Display
The Always-On Display is a feature that Android phones have had for years. It makes it easier than ever to glance at your phone and see what notifications are vying for your attention. Plus, with the all-new customizable Lock Screen with iOS 16, you’ll even be able to see your widgets and the clock. The obvious downside to this is the potential for additional battery drain simply due to the fact that there are elements being shown on your screen all of the time. Here’s how you can turn off the Always-On Display on compatible iPhone models:
- Open the Settings app on your iPhone.
- Scroll down and tap Display & Brightness.
- Scroll down again until you see Always On.
- Tap the toggle next to Always On to turn off the feature.
Moving forward, in order to view or interact with your notifications and Lock Screen, you’ll need to tap the display or press the Side Button. Turning off the Always-On Display doesn’t remove any of the other functionality of your device.
Toggle Location Services Off
Location services allow your iPhone to gather data on its current location using GPS, Bluetooth, Wi-Fi hotspots, and cell tower locations. This functionality is crucial for apps like Maps, Weather, and Find My iPhone, but not all apps need to access your location all the time. When multiple apps are using location services, especially in the background, it can significantly drain your battery.
Here’s how to disable location services on your iPhone:
- Open the Settings app on your iPhone.
- Scroll down and tap Privacy & Security.
- At the top of the page, tap Location Services.
- Tap the toggle next to Location Services to the Off position.
While it’s a balance between functionality and battery efficiency, understanding and controlling which apps have access to your location can make a substantial difference.
Turn Off Background App Refresh
One of the lesser-known features that can drain your iPhone’s battery is the Background App Refresh. This feature allows apps to update content in the background when connected to Wi-Fi or cellular data. While convenient, it can significantly impact battery performance.
Here’s how to disable Background App Refresh on your iPhone:
- Open the Settings app on your iPhone.
- Tap General.
- Tap Background App Refresh.
- If you want to turn off Background App Refresh for all of your apps, tap the Background App Refresh button at the top of the page.
- Select Off from the list of options.
- If you want to turn off Background App Refresh for specific apps, scroll through the list of apps on the previous screen.
- Tap the toggle to the Off position for any apps that you don’t want refreshing in the background.
Turning off Background App Refresh is a simple yet effective way to extend your iPhone’s battery life. By controlling which apps can refresh in the background, you can reduce unnecessary battery drain and ensure that your phone lasts longer throughout the day.
Delete Apps You Rarely Use, Or Offload Them For Later
Our iPhones are treasure troves of apps, catering to various needs from productivity to entertainment. However, each app, whether in active use or idling in the background, can have an impact on your iPhone’s battery life. An effective way to extend your iPhone’s battery life is by deleting or offloading apps that you don’t frequently use.
Here’s how to delete apps from your iPhone:
- Unlock your iPhone.
- Locate the app that you want to delete.
- Long-press on the app icon until you enter Jiggle Mode.
- Tap the – button in the top left corner of the app icon.
- When prompted, tap the Delete button to confirm.
What if you want to stop worrying about an app that might be using up your battery, but you don’t want to delete it completely? It’s actually possible to “offload” the app, while keeping the app icon available on your Home Screen.
Here’s how to enable the Offload Unused Apps feature:
- Open the Settings app on your iPhone.
- Swipe down and tap App Store.
- Swipe down again and tap the toggle next to Offload Unused Apps to the On position.
This will remove the core of the app from your iPhone, while also ensuring that you won’t have to worry about any background processes running. However, enabling this feature will keep all of the documents and data from the app, on your iPhone. And if you end up wanting to access it again, just tap the app icon, wait for it to download, and you’ll be on your way!
Regularly managing the apps on your iPhone by deleting or offloading those you no longer need is a practical way to extend your device’s battery life. This method not only conserves battery power but also optimizes the performance of your iPhone, making it a win-win situation.
Pare Down Your Notifications
Each notification lights up the screen, activates the processor, and can even trigger vibrations, all of which consume battery power. While they’re helpful, they can be overused by apps, leading to frequent wake-ups of your device. This continuous process, especially when it involves audible alerts and screen wake-ups, requires energy that cumulatively drains your battery.
Here’s how to manage notifications on your iPhone:
- Open the Settings app on your iPhone.
- Tap Notifications.
- Under Notification Style, go through the list of apps.
- Select an app that you want to turn off notifications for.
- Tap the toggle next to Allow Notifications to the Off position.
- Repeat these steps for any other apps that you no longer want to see notifications from.
By carefully managing and paring down your notifications, you can significantly extend your iPhone’s battery life. This not only involves disabling unnecessary alerts but also customizing the settings of the notifications you do receive.
Use Airplane Mode, When Possible
In the quest to maximize the battery life of our iPhones, a simple yet powerful tool often goes unnoticed: Airplane Mode. While primarily designed for airline travel, this feature can be a secret weapon in extending your device’s battery life in various situations.
There are two different methods for enabling Airplane mode on your iPhone. The first of which is to just swipe down from the top right corner to reveal Control Center. Then, tap the Airplane icon that appears. The other method is to open the Settings app and tap the toggle next to Airplane Mode to the On position.
Whether you’re in an area with poor reception, trying to charge your phone quickly, or simply looking to conserve battery, Airplane Mode can be an invaluable tool.
Switch Back to LTE Instead of 5G
So you’ve weighed the pros and cons and value battery life over having faster network speeds. That means you’ll want to go into the Settings app and adjust your cellular data options. Moving away from “Auto 5G” (aka Smart Data Mode) and just sticking with LTE for the time being. Here’s how to disable 5G on the iPhone:
- Open the Settings app on your iPhone.
- Tap Cellular.
- Select Cellular Data Options at the top of the page.
- Tap Voice & Data.
- Select LTE.
- Tap the < Cellular button in the top left corner to save your changes.
- Exit the Settings app.
Chances are that you won’t even notice a difference in the network speeds between using LTE and 5G, and you might even find that your iPhone’s cellular connectivity is even more reliable. And if you hear about an upgrade to the network in your area, you can always go back and re-enable 5G to see if the performance has been improved.
Stop Siri From Always Listening
Siri’s listening feature utilizes the iPhone’s microphone to detect the specific voice command. This process, while efficient, requires constant monitoring, which can contribute to battery usage. By disabling the “Hey Siri” feature, you reduce the continuous background activity, thereby potentially extending your iPhone’s battery life, especially when the device is not in use.
Here’s how to disable the “Hey Siri” feature:
- Open the Settings app on your iPhone.
- Scroll down and tap Siri & Search.
- At the top of the page, tap Listen for.
- Tap Off.
- In the top left corner, tap the < Siri & Search button to save your changes.
While Siri’s always-listening feature offers convenience, turning it off can contribute to conserving your iPhone’s battery life. By managing how and when Siri listens, you can tailor your iPhone’s functionality to better suit your battery needs. Remember, every feature and setting on your iPhone is a balance between convenience and resource consumption.
Monitor Your Battery Health
Following the release of the iPhone 8 and iOS 11.3, Apple included even more advanced hardware and software design optimizations that provide a more accurate estimation of your iPhone’s power needs and your iPhone’s battery’s power capability to maximize overall system performance.
Here’s how to monitor your battery usage:
- Open the Settings app on your iPhone.
- Scroll down and tap Battery.
From here, you can scroll down to see a graph of which apps have used the most battery life over the last 24 hours. There’s also an option to see what apps have been using the most battery life over the “last 10 days.” This is the easiest way to tell if you might have a “rogue” app installed, at which point you’ll either want to check to see if there’s an update available for the app, or just delete it altogether if it’s not something you regularly use. But if you want to get even more information about your battery health, you can dive a bit deeper.
Here’s how to access the Battery Health & Charging settings:
- Open the Settings app on your iPhone 14.
- Scroll down and tap Battery.
- Tap Battery Health & Charging.
This page will have the following sections:
- Maximum Capacity – This is a measure of battery capacity relative to when it was new. Lower capacity may result in fewer hours of usage between charges.
- Peak Performance Capability – Built-in dynamic software and hardware systems will help counter performance impacts that may be noticed as your iPhone battery chemically changes.
- Optimized Battery Charging – To reduce battery aging, iPhone learns from your daily charging routine so it can wait to finish charging past 80% until you need to use it.
- Clean Energy Charging – In your region, iPhone will try to reduce your carbon footprint by selectively charging when lower carbon emission electricity is available. iPhone learns from your daily charging routine so it can reach full charge before you need to use it.
The important thing to look at here is the Maximum Capacity. In the future, if you notice that the Maximum Capacity is below 80%, it’s time to reach out to Apple to figure out what your replacement options are.
Conclusion
Extending your iPhone’s battery life is a multifaceted endeavor that requires a combination of smart settings adjustments, mindful usage habits, and an understanding of the features that impact battery performance the most. From dimming the screen brightness and managing your notifications to turning off background app refresh and making judicious use of features like Siri and Location Services, each strategy plays a pivotal role in enhancing your iPhone’s endurance. The key is to balance functionality with efficiency, ensuring that your device remains a powerful and reliable tool throughout your day without frequent charges.
Remember, these adjustments are not just about squeezing more hours out of each charge; they’re also about prolonging the overall lifespan of your iPhone’s battery. By adopting these practices, you’re not only making the most of your device’s capabilities but also contributing to a more sustainable usage of technology.