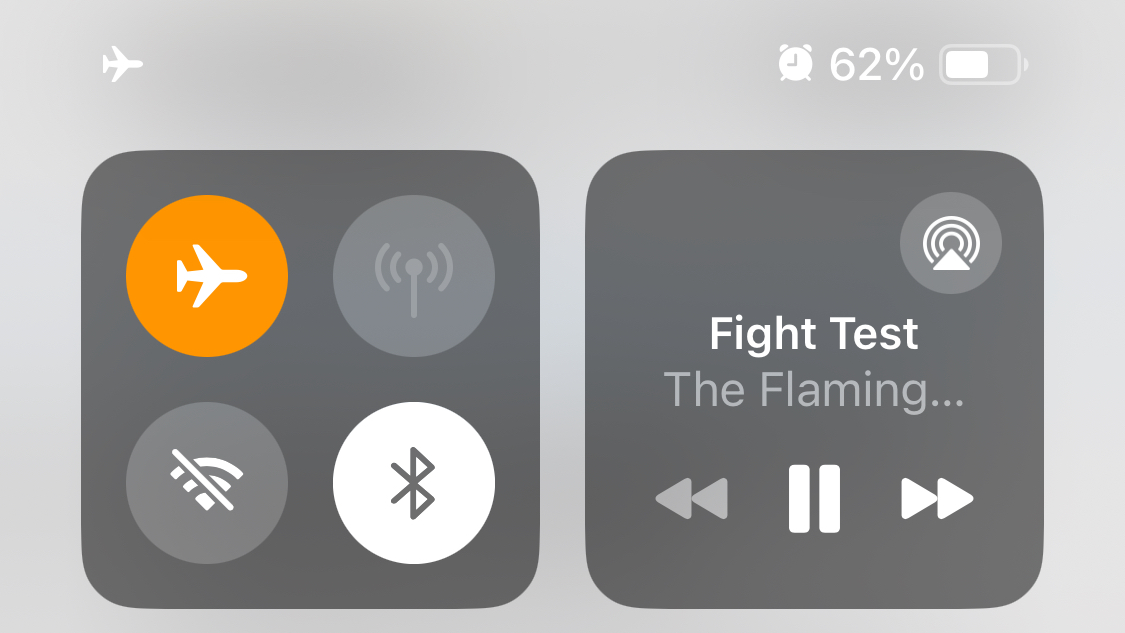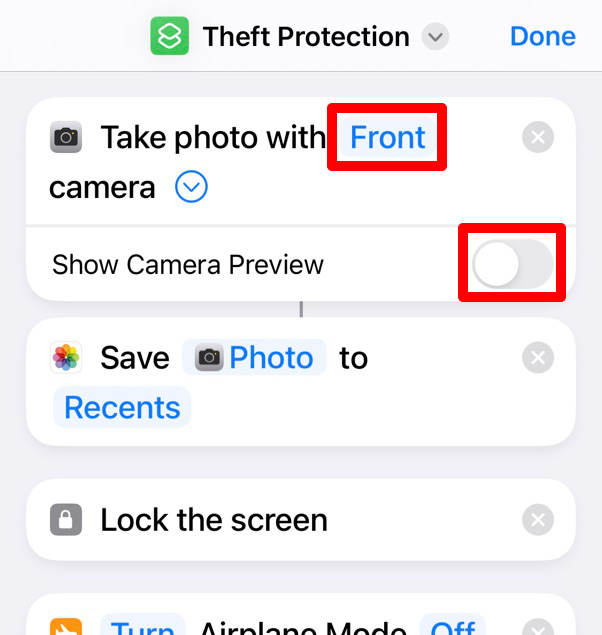You gotta have this shortcut on your iPhone just in case it goes missing!
How to Protect Your iPhone with a Simple Shortcut
We all know that iPhones have a lot of built-in security features to protect them from theft. But a cunning thief might still be able to snatch your phone out of your hand after you’ve unlocked it and disable tracking by enabling Airplane Mode. That’s why I created this simple shortcut to protect myself in case either of those things happen. It’s a great extra layer of security that can help you keep your phone safe.
Understanding the Threat
Most of us have Find My enabled so we can easily track our iPhones if they ever go missing or get stolen. But thieves know this, so they often enable Airplane Mode to stop location tracking. They can do this from the Control Center, even if your phone is locked!
To make your iPhone even more secure, you can go to Settings > Face ID/Touch ID & Passcode and disable Control Center access when locked. This will prevent a thief from accessing the Control Center to enable Airplane Mode without your passcode.

But even with this added security, a thief could still grab your phone right after you’ve unlocked it. They could then access all your data or disable location tracking. This is why Apple added Stolen Device Protection to iPhones, which you should definitely turn on. However, the shortcut we’re going to build today will provide even more protection for your device.
The Power of Shortcuts
The shortcut we’re going to create is designed to automatically run when a thief enables Airplane Mode on your phone. This will make it very difficult for them to prevent you from tracking your device. We’ll use this shortcut to disable Airplane Mode and automatically lock the screen. This means that as soon as a thief enables Airplane Mode, it will be turned off again, and your phone will lock, preventing them from accessing your data. You can even make this shortcut take a photo with the selfie camera to get a picture of the thief, but this will slow down the process.
Creating the Shortcut
This shortcut is fairly easy to create. We’re going to create two parts: the “Theft Protection” shortcut that runs when Airplane Mode is enabled, and the automation that triggers that shortcut.
Step 1: Create the “Theft Protection” Shortcut
Open the Shortcuts app on your iPhone and tap the “+” button to create a new shortcut. Rename your shortcut to whatever you like, but I call mine “Theft Protection.”

Now tap “Add Action.” Search for and add the “Lock Screen” action. Then search for and add the “Set Airplane Mode” action. Make sure you configure it to turn Airplane Mode “Off.”




You can also add actions to make sure Wi-Fi, Bluetooth, and Cellular Data are all turned on as well, just in case they’ve been disabled separately.
If you want to take a photo of the thief, add the “Take Photo” action set to use the “Front” camera. Also, open the dropdown and disable the “Show Camera Preview” option. Then pair it with the “Save to Photo Album” action immediately below, otherwise the photo won’t save. You’ll need to move both of these actions to the top of the list so it can take a photo before the screen locks.
Taking a photo slows down the shortcut, so it might be more secure to go without it.
Step 2: Create an Automation Trigger for Your Shortcut
Now that you’ve created your shortcut, you need to make it run automatically whenever Airplane Mode is enabled. In the Shortcuts app, go to the “Automation” tab and tap the “+” button or tap “Create New Automation.” Search for and select “Airplane Mode.”


Make sure the automation triggers when Airplane Mode “Is Turned On” and set it to “Run Immediately.” Otherwise, it’ll ask the thief for confirmation before running, which isn’t very helpful for us. Then tap “Next” and select the “Theft Protection” shortcut you created in the previous step.


When you’re done, test the shortcut by turning on Airplane Mode. You should find that the screen locks and Airplane Mode turns off again a moment later. If it doesn’t work, try restarting your iPhone first.
Disabling the Shortcut
Of course, there will be times when you actually do want to use Airplane Mode. For those situations, you’ll need to disable this automation. Just go to Shortcuts > Automation and select your “Airplane Mode” automation. Then open the “Automation” dropdown and select “Don’t Run.” After you tap “Done,” the automation will be disabled until you change that setting back to “Run Immediately.”


Make sure you never set it to “Run After Confirmation,” as a thief can then easily stop it from running.
Since I don’t live in a high-crime area, I keep this shortcut disabled most of the time. But I make sure to enable it whenever I’m traveling with my iPhone or going to a busier area. This is a great way to add an extra layer of security to your phone and keep your data safe.