If you are experiencing low storage on your iPhone, we recommend exploring the following strategies to free up space.
If you’re like many iPhone users, you’ve likely accumulated a digital treasure trove of memories, apps, and files over the years. This can quickly lead to a storage crunch, leaving you with a frustratingly full iPhone. But don’t worry, there are effective strategies to reclaim precious storage space and keep your iPhone running smoothly. This comprehensive guide will walk you through the best practices, from offloading apps to utilizing cloud storage, to ensure your iPhone remains a storage haven.
The key to maximizing storage is understanding what’s consuming it. Fortunately, Apple has made it easy to analyze your storage usage and identify the culprits. Let’s dive in and discover how to free up valuable space on your iPhone.
1. Unveiling the Space Hogs: Identifying Storage Occupants
The first step in reclaiming storage is to identify the files and apps that are taking up the most space. This will give you a clear picture of where to focus your efforts. Here’s how to do it:
- Open the **Settings** app on your iPhone.
- Tap **General**.
- Scroll down and select **iPhone Storage**.
This will display a breakdown of your storage usage, categorized by file types, apps, and other data. You’ll see a visual representation of how much space each category occupies, making it easy to pinpoint the biggest storage consumers. Apple may also provide recommendations for freeing up space, such as reviewing videos stored on your device.

Armed with this information, you can now move on to the next step: optimizing your photo storage.
2. Optimizing Photo Storage: Balancing Local and Cloud
Photos are notorious for gobbling up storage space on iPhones. However, iOS 16 introduced a clever feature that allows your iPhone to save smaller photo files locally while keeping the full-resolution versions safely stored in iCloud. This intelligent approach ensures you have access to high-quality photos without sacrificing precious local storage. Here’s how to ensure this feature is enabled:
- Open the **Settings** app.
- Scroll down to **Photos**.
- Make sure there’s a blue checkmark next to **Optimize iPhone Storage**.
This setting ensures your iPhone prioritizes local storage by keeping smaller versions of your photos on your device while storing the full-resolution images in iCloud. You can download the original, high-resolution photos anytime you need them.
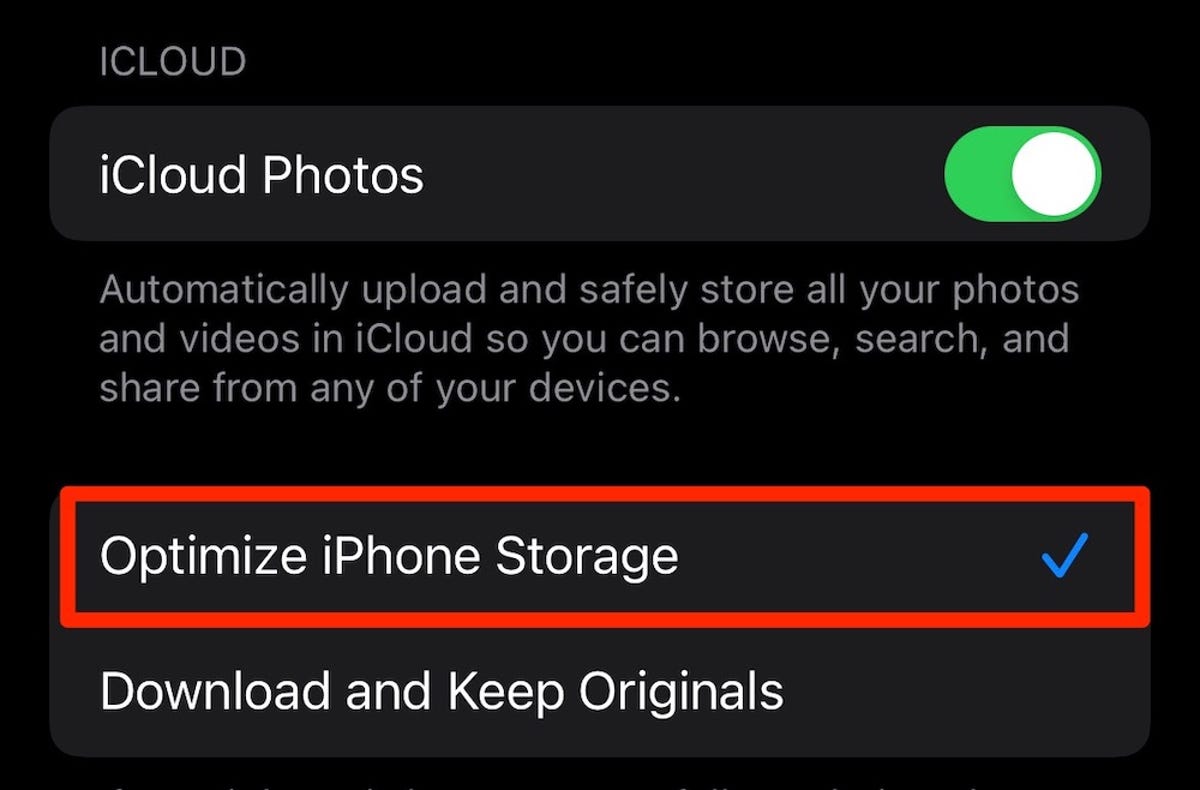
Now, let’s explore how to leverage cloud storage to further free up space on your iPhone.
3. Cloud Storage: Offloading Files for Maximum Freedom
Cloud storage services like iCloud, Google Drive, Box, and Dropbox are invaluable tools for freeing up space on your iPhone. By moving your files to the cloud, you can access them anytime, anywhere, without cluttering your device’s storage. Here’s how to take advantage of this:
- Choose a cloud storage service that suits your needs. Consider factors like storage capacity, pricing, and features.
- Upload your photos, videos, and documents to your chosen cloud storage service. Many services offer automatic backups, ensuring your files are always safe and accessible.
While iCloud is a convenient option for Apple users, Google Photos offers a compelling alternative, especially for its unlimited free storage option (although this is no longer available for new users). Consider transferring your entire iCloud photo library to Google Photos to free up significant storage space on your iPhone.

Remember, deleting photos from your iPhone also erases them from iCloud. If you’re planning to delete photos from your device, ensure they’re backed up to another cloud service to prevent permanent loss.
4. App Management: Uninstalling and Offloading for a Leaner iPhone
Apps, especially those with large data files or frequent updates, can contribute significantly to your iPhone’s storage woes. Here’s a two-pronged approach to managing your apps and freeing up space:
4.1. Deleting Unused Apps: A Clean Slate
The most straightforward way to reclaim storage is to delete apps you no longer use. Here’s how to do it:
- Open the **Settings** app.
- Tap **General**.
- Select **iPhone Storage**.
- Scroll through the list of apps and identify those you haven’t used recently.
- Tap on an app and select **Delete App**.
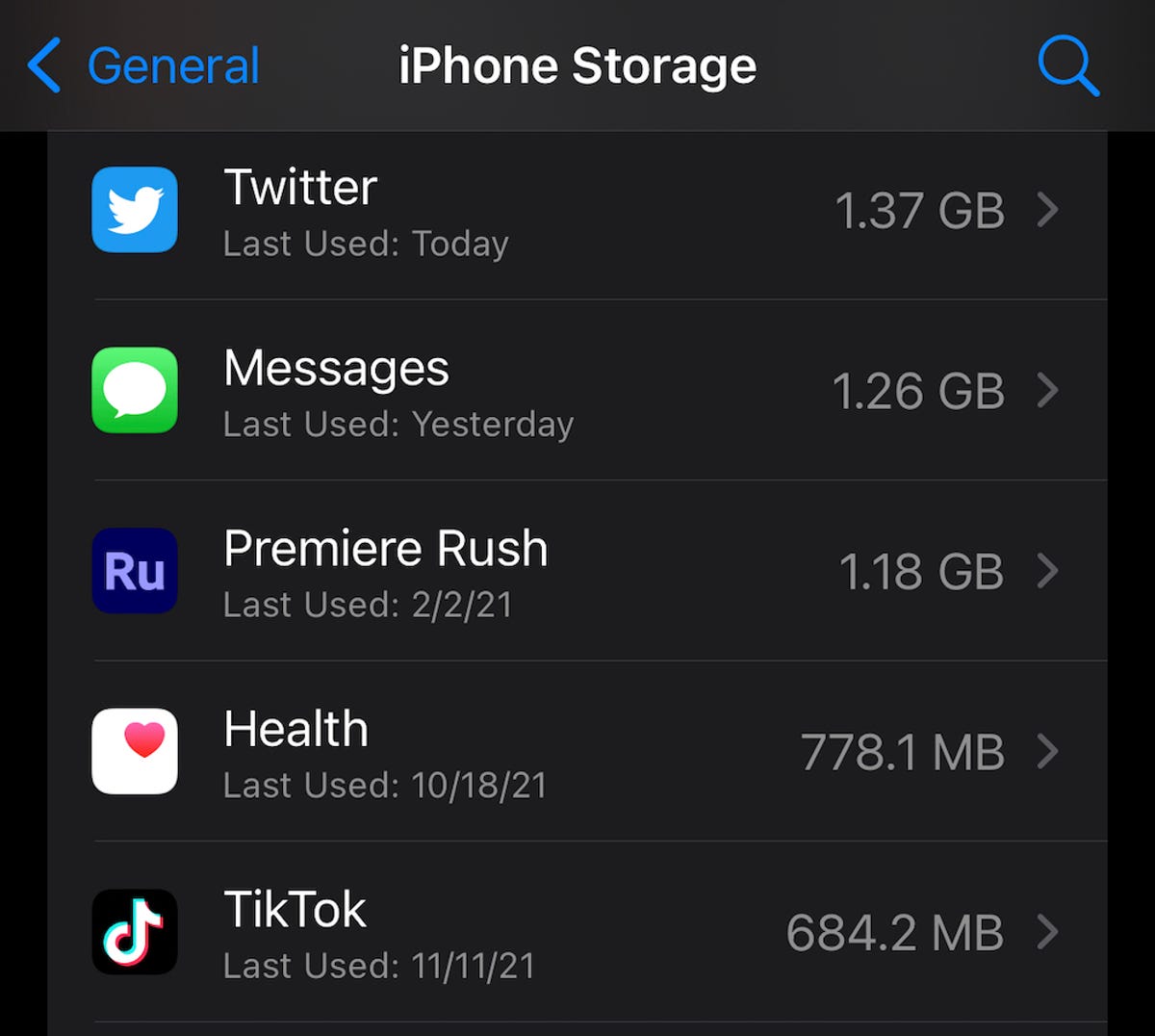
This will remove the app and its associated data from your iPhone, freeing up valuable storage.
4.2. Offloading Apps: Keeping Data While Saving Space
If you want to keep an app but don’t use it frequently, consider offloading it instead of deleting it. Offloading removes the app from your iPhone but retains its documents and data. This allows you to reinstall the app quickly and resume where you left off, without having to redownload all the data. Here’s how to offload an app:
- Open the **Settings** app.
- Tap **General**.
- Select **iPhone Storage**.
- Tap on an app.
- Select **Offload App**.
You can also set your iPhone to automatically offload unused apps by opening the **Settings** app, tapping **App Store**, and ensuring the **Offload Unused Apps** switch is toggled on.
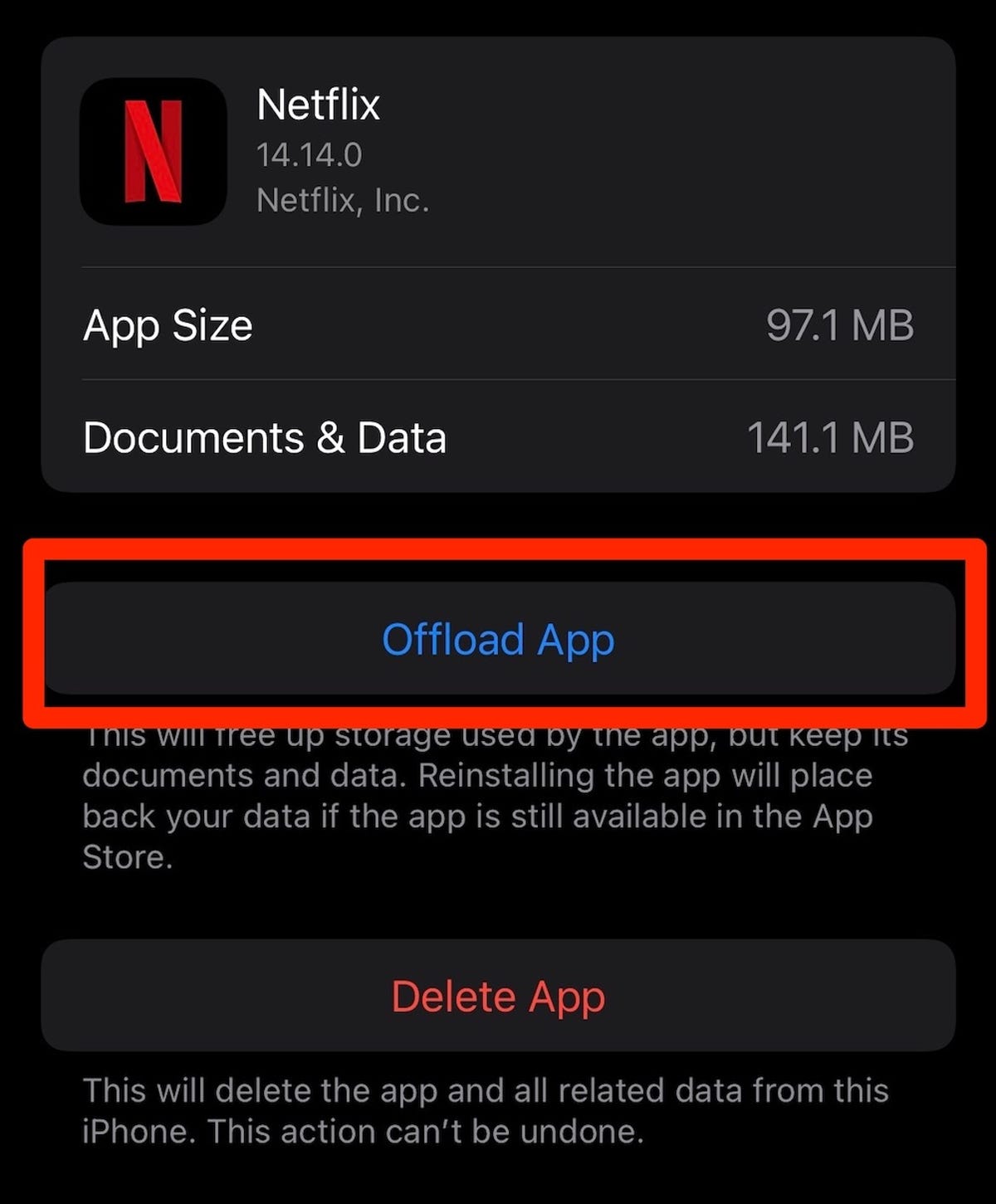
Offloading apps is a smart way to keep your app library organized while maximizing your iPhone’s storage capacity.
5. Message Management: Deleting Old Messages for a Cleaner Inbox
Text messages, especially those with attachments like photos and videos, can accumulate over time and consume significant storage space. Here’s how to manage your message history and free up space:
- Open the **Settings** app.
- Select **Messages**.
- Tap **Keep Messages** under **Message History**.
- Choose how long you want to keep your messages: 30 days, 1 year, or forever.
By setting a shorter retention period, your iPhone will automatically delete older messages, freeing up storage space. You can also manually delete individual messages or entire conversations to reclaim space.
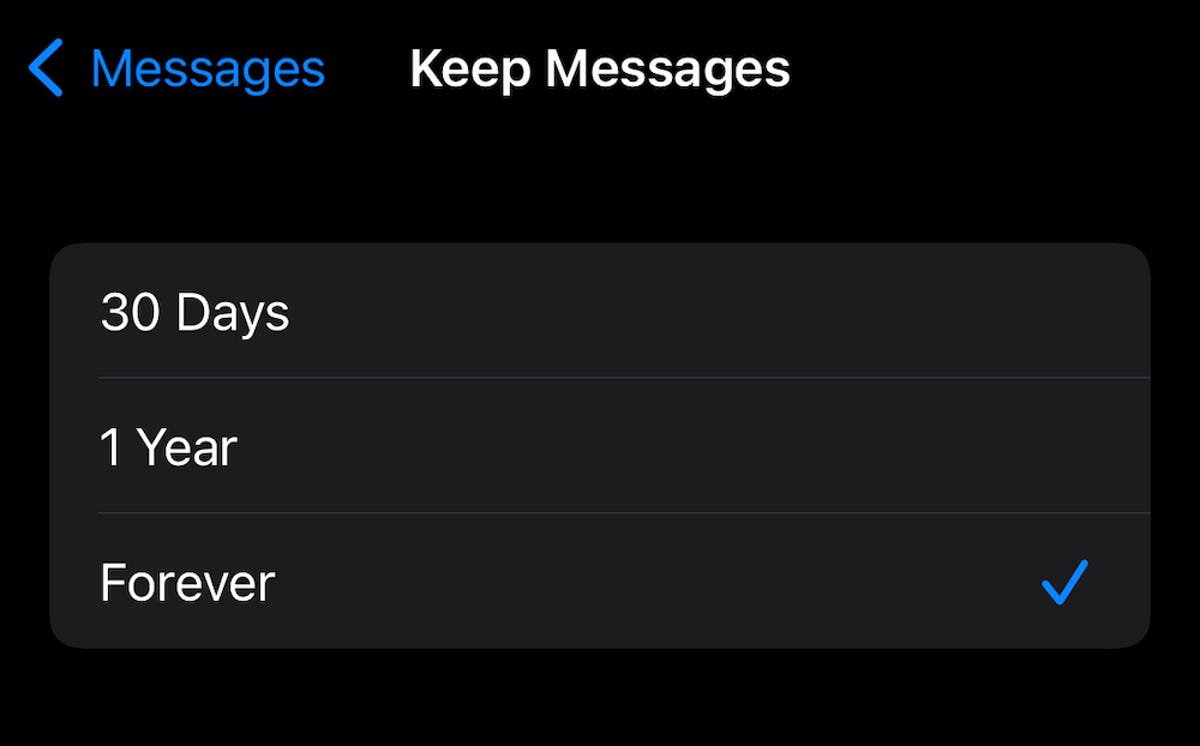
Now, let’s move on to managing offline media stored within apps.
6. Offline Media Cleanup: Deleting Videos and Music from Apps
Many apps allow you to download content for offline viewing or listening. While convenient, these downloaded videos and music files can quickly accumulate and consume valuable storage space. Here’s how to clear out this offline media:
- Open the **Settings** app.
- Tap **General**.
- Select **iPhone Storage**.
- Locate an app that stores offline content, such as Netflix or Spotify.
- You’ll see storage information about the app, including buttons for deleting or offloading it.
- If you’ve downloaded offline videos, you’ll see a section for this content underneath the **Delete App** button.
- Swipe left on a downloaded video and tap **Delete** to remove it.
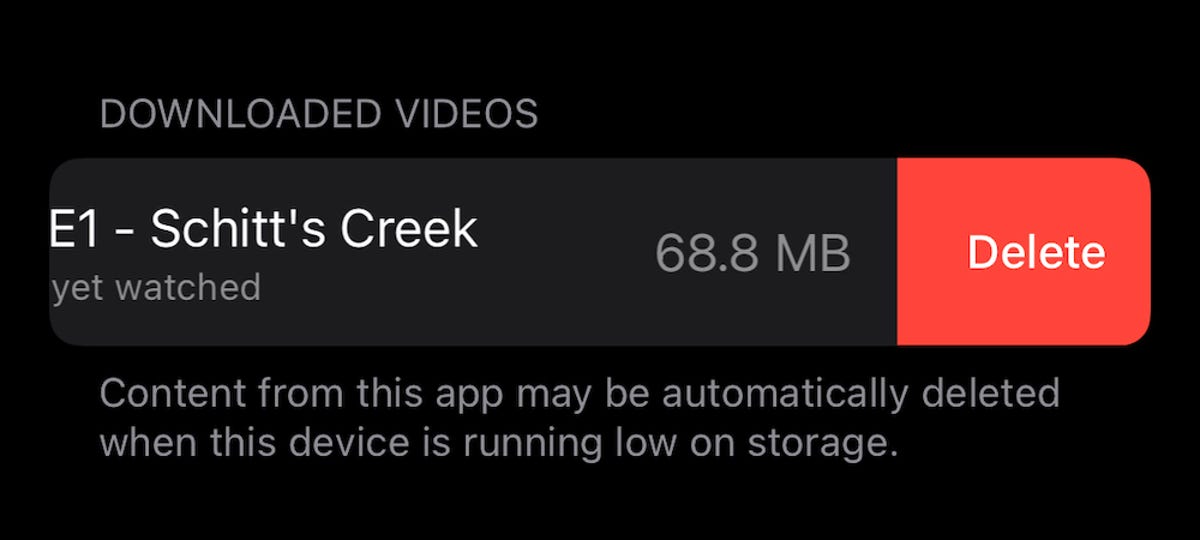
Deleting these offline media files can free up significant storage space, especially if you’ve downloaded a lot of content.
7. Web Browser Cache: A Minor Boost for Speed and Storage
While clearing your web browser cache won’t free up as much space as deleting apps or media, it can still provide a minor storage boost and potentially improve browsing performance. Here’s how to clear your Safari cache:
- Open the **Settings** app.
- Select **Safari**.
- Tap **Clear History and Website Data**.
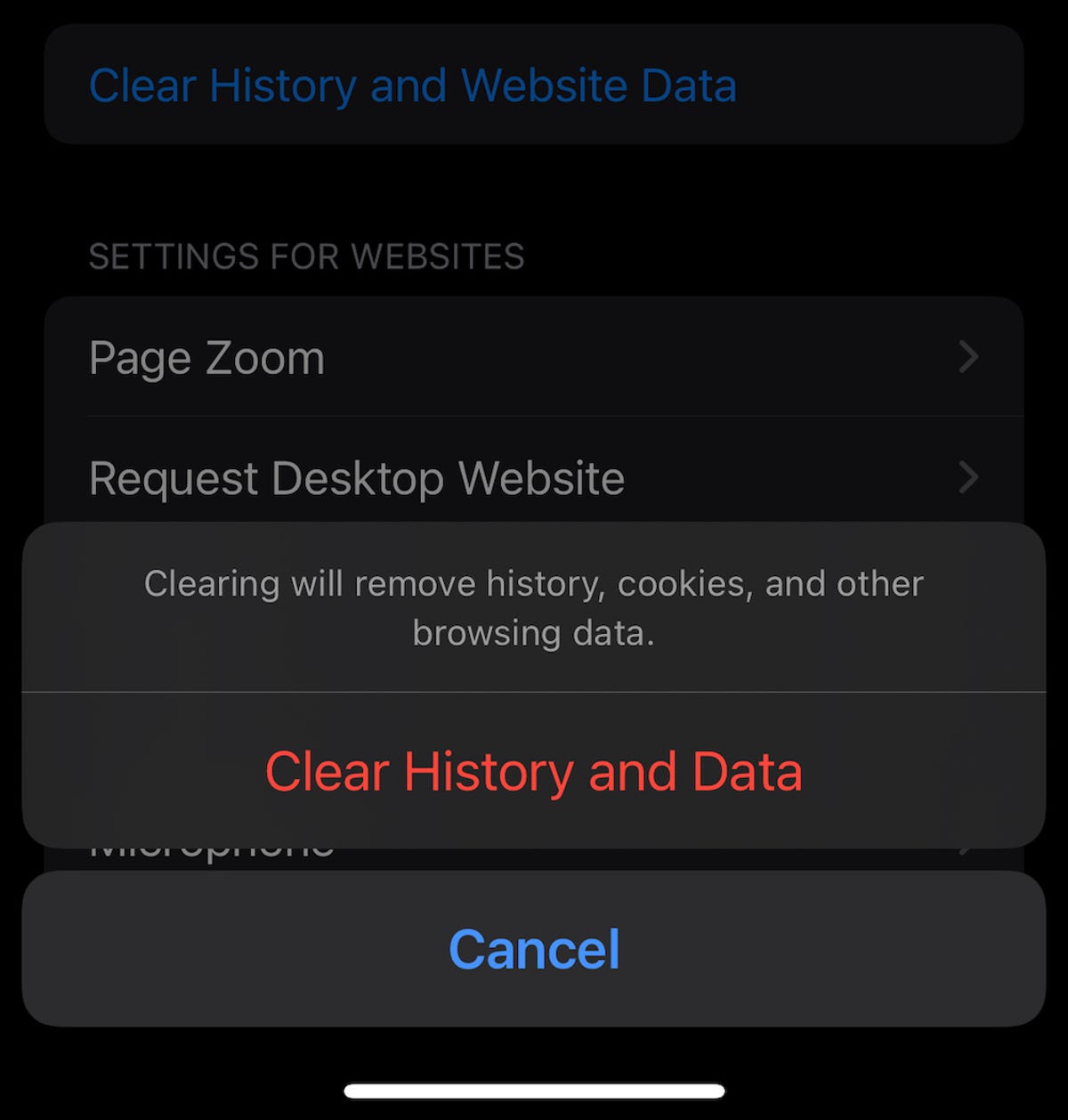
This will delete your browsing history, cookies, and website data, potentially improving Safari’s speed and freeing up a small amount of storage space. Note that clearing your cache will sign you out of websites you’ve logged into.
If you use Google Chrome, follow these steps to clear your cache:
- Open the Google Chrome app.
- Tap the three dots at the bottom of the screen.
- Select **History**.
- Tap **Clear Browsing Data**.
- Ensure the checkmarks are next to **Browsing History**, **Cookies, Site Data**, and **Cached Images and Files**.
- If you want to delete data for a specific time period, tap **Time Range** before hitting **Clear Browsing Data**.
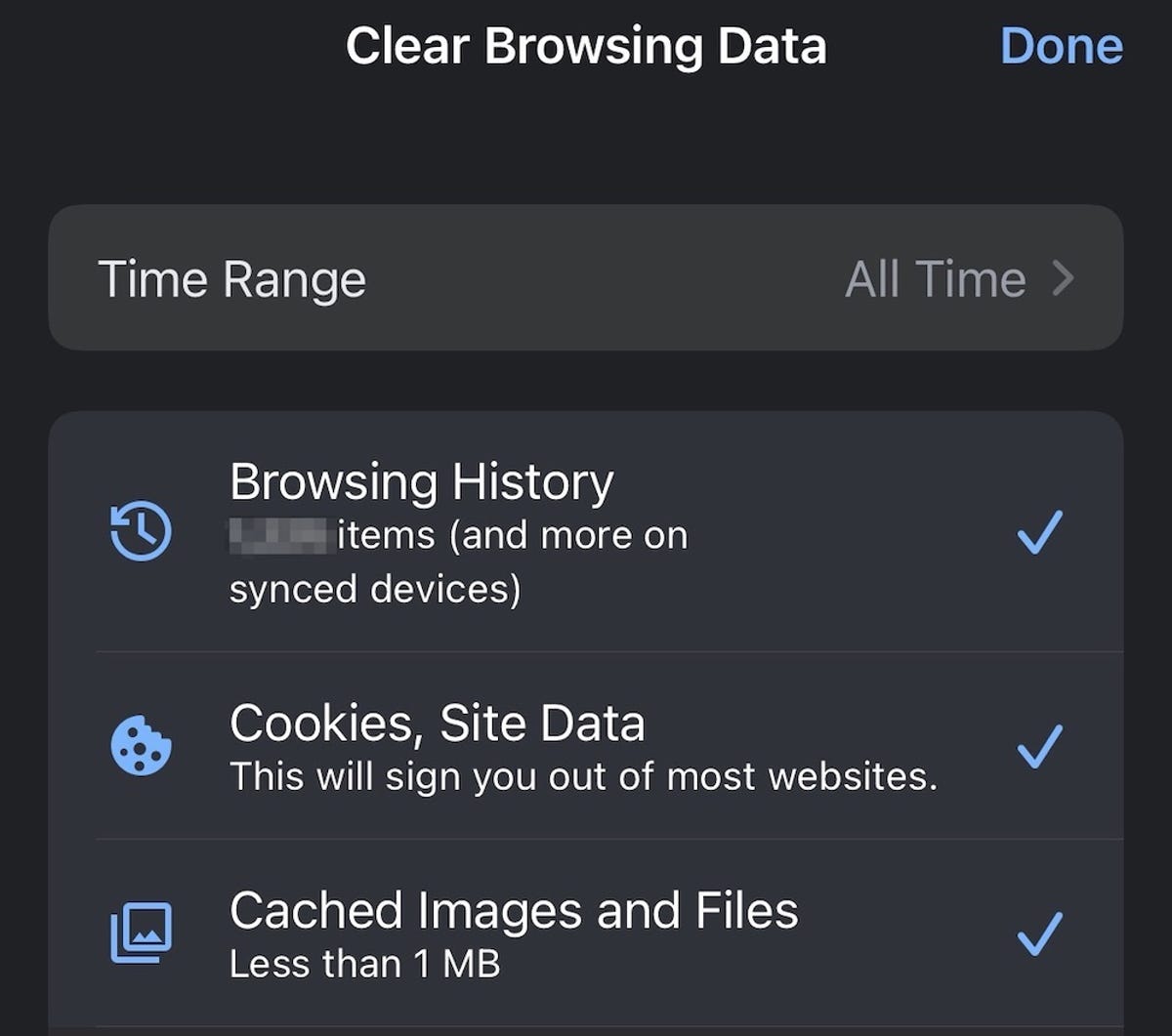
Clearing your web browser cache is a simple way to give your iPhone a minor storage boost and potentially improve browsing performance.
8. Conclusion: A Storage-Savvy iPhone for a Seamless Experience
By following these strategies, you can effectively reclaim storage space on your iPhone, ensuring a smooth and efficient user experience. Remember to regularly check your storage usage and delete unnecessary files to keep your iPhone running at its best. With a little effort, you can transform your iPhone from a storage-challenged device to a digital haven.
For more iPhone advice, explore our guides on the latest iOS features and iPhone upgrade recommendations. Stay tuned for more helpful tips and tricks to enhance your iPhone experience.





