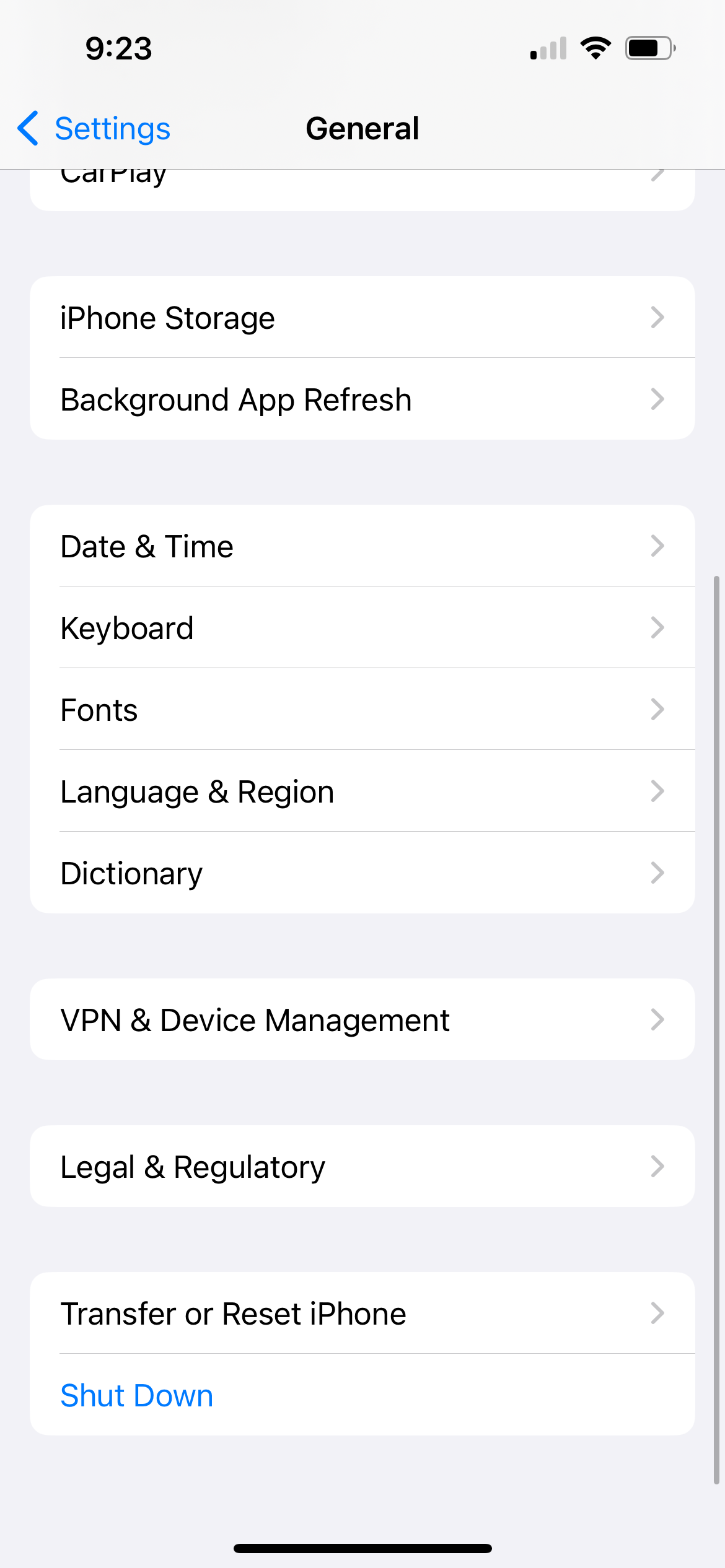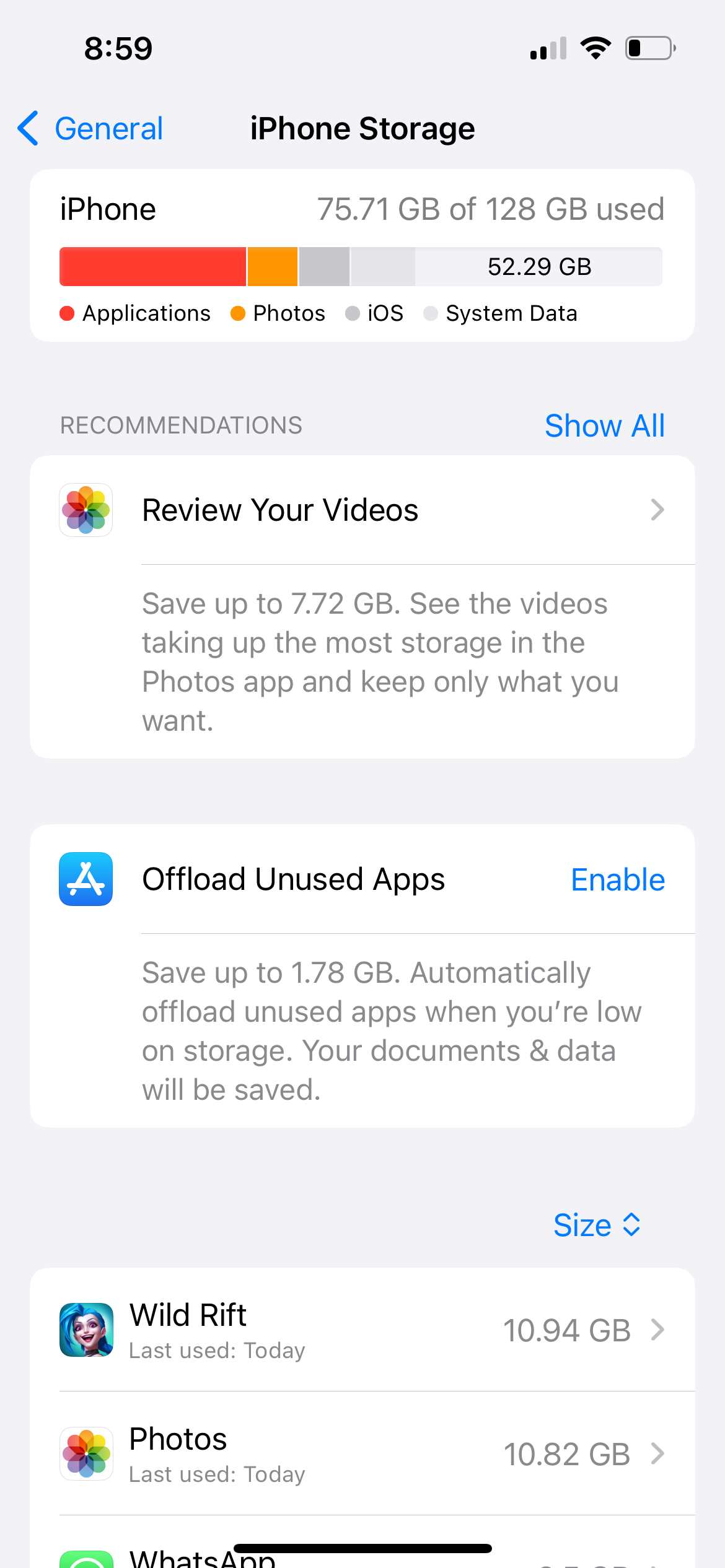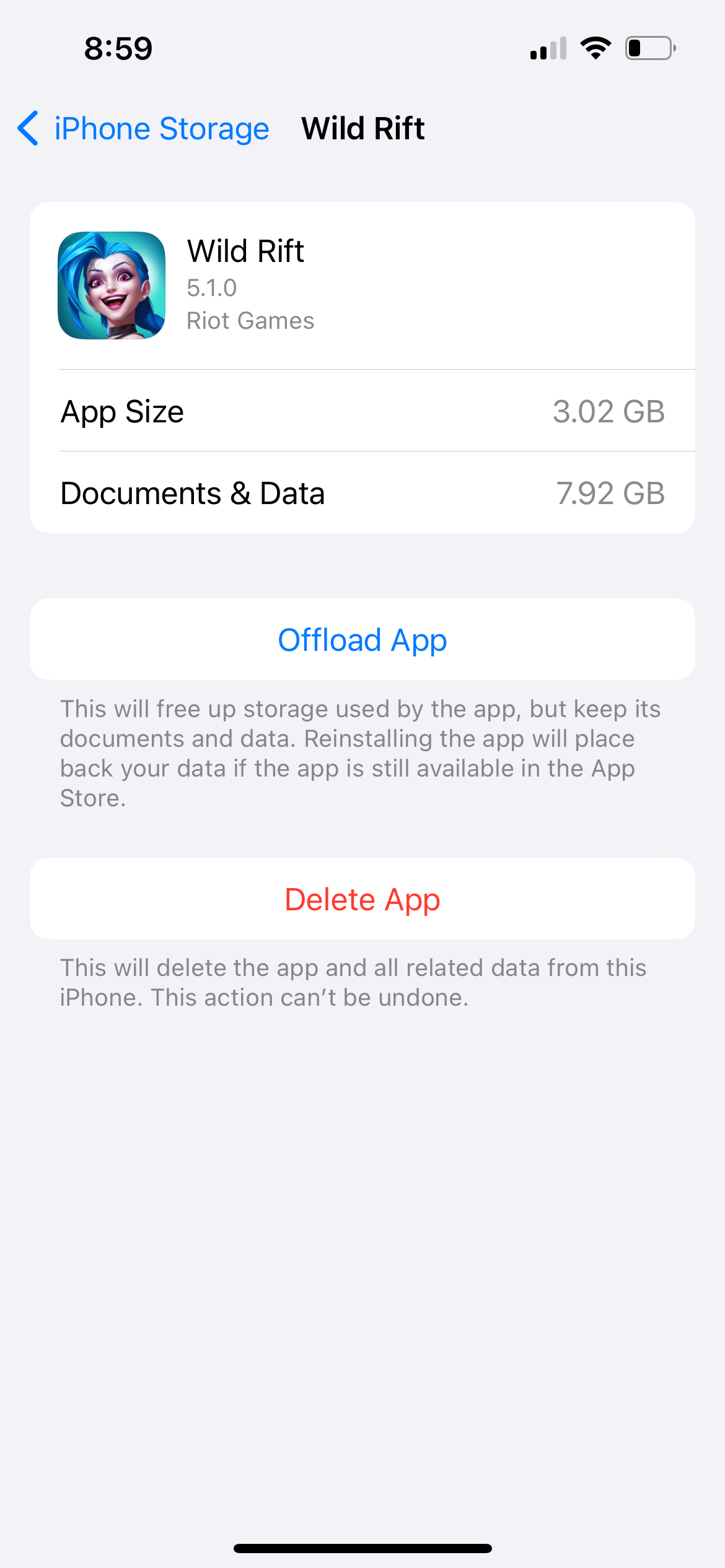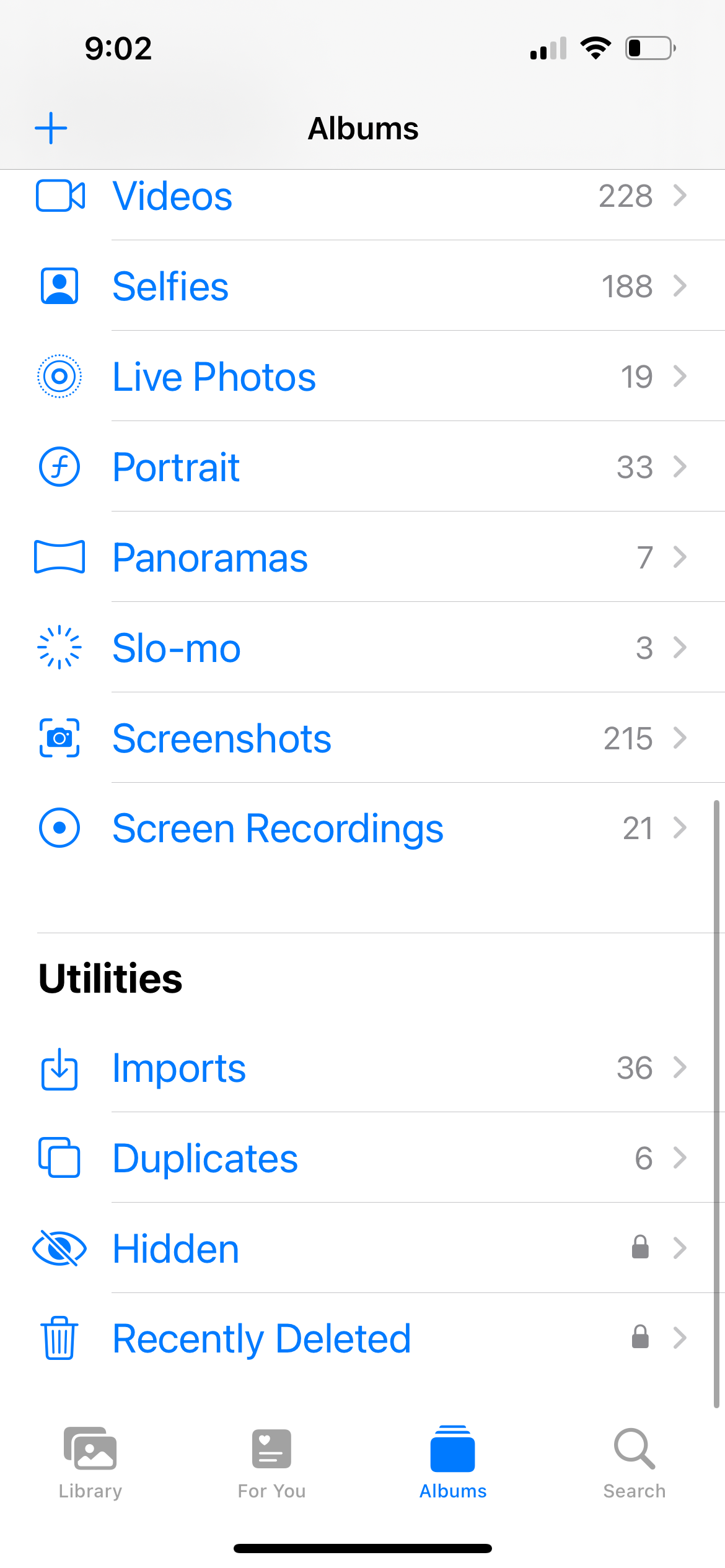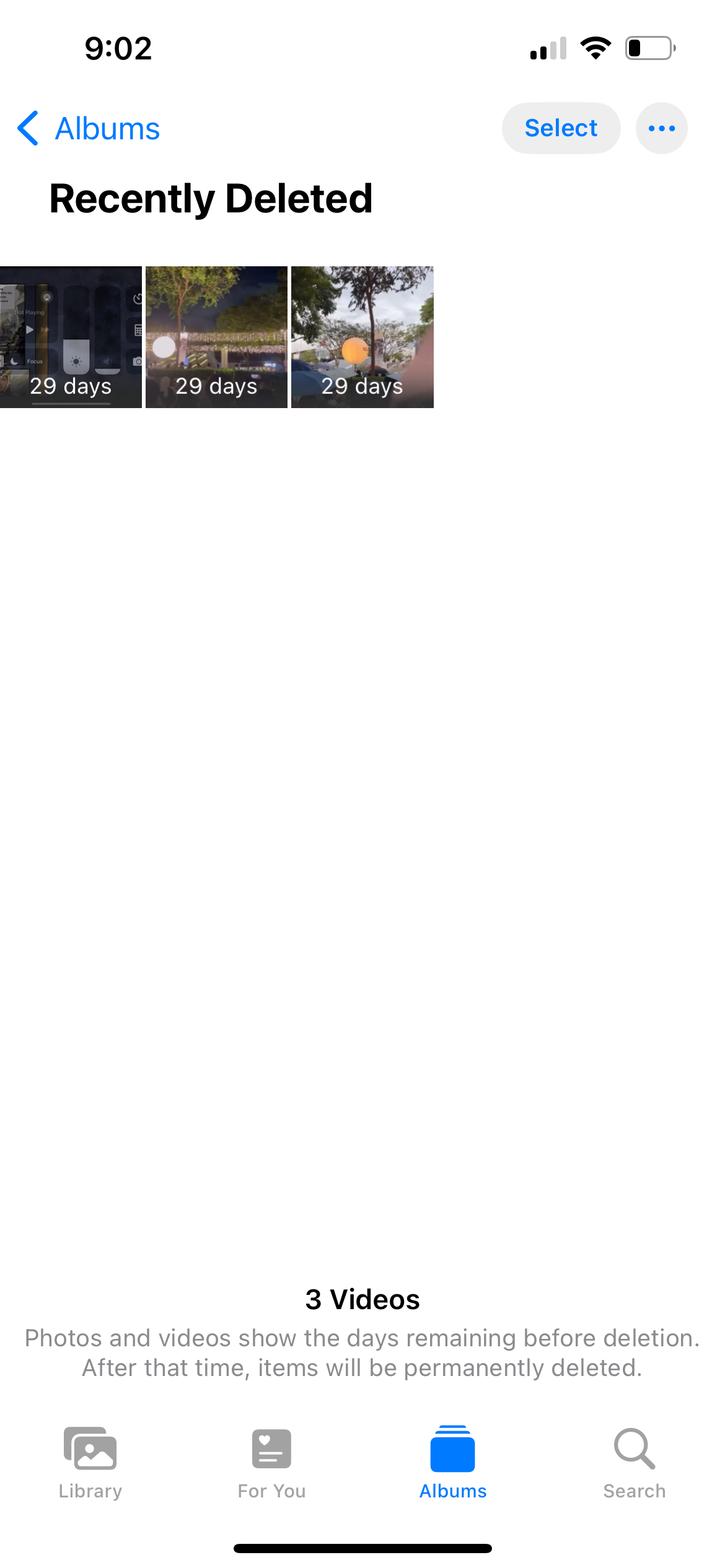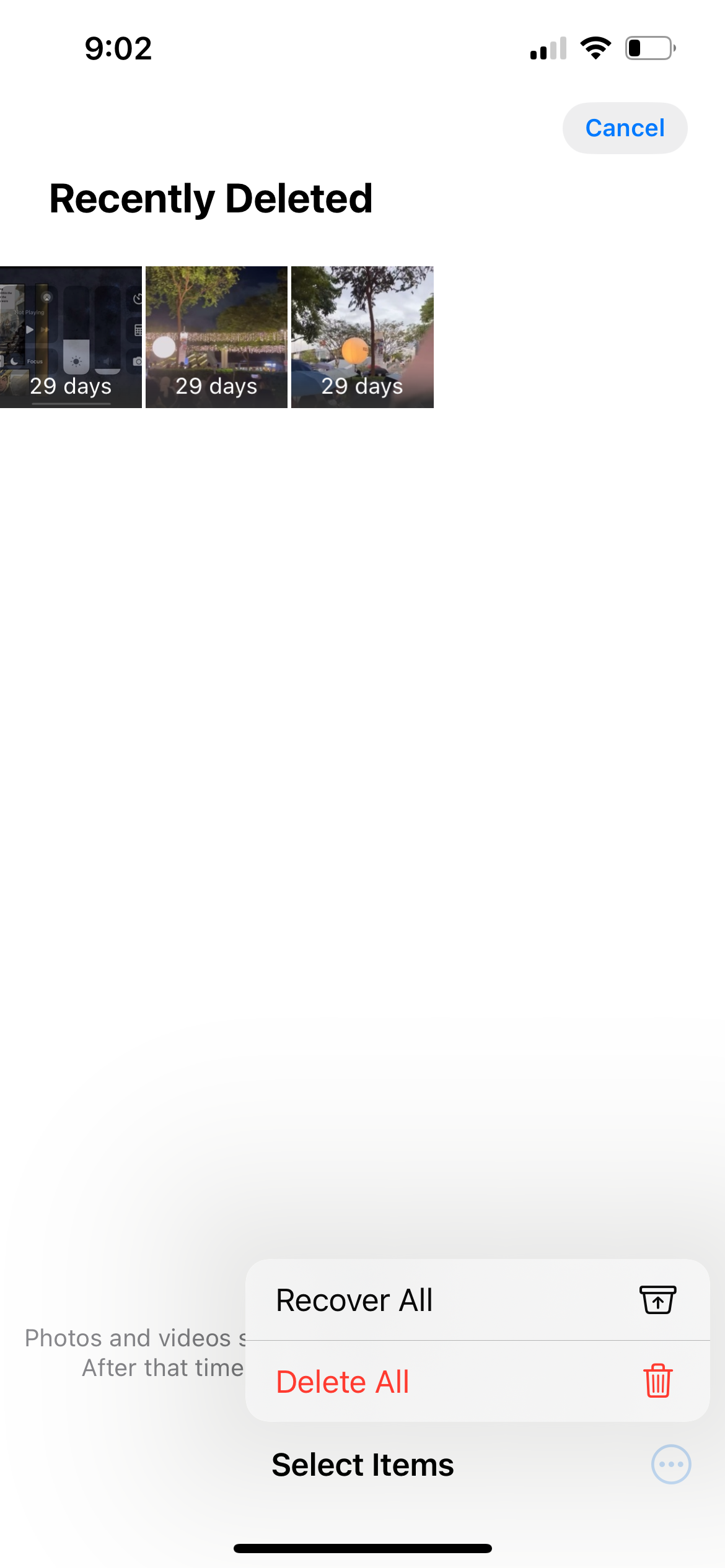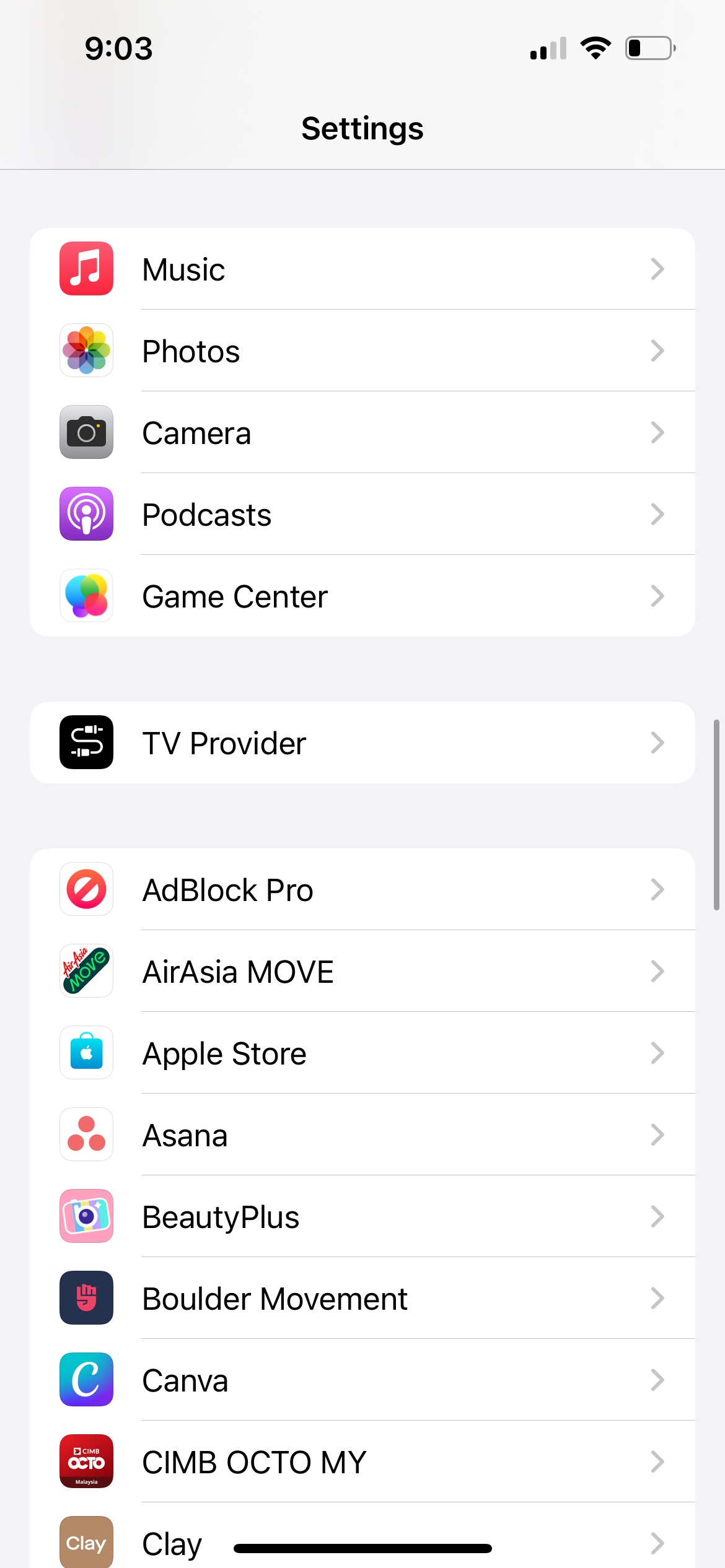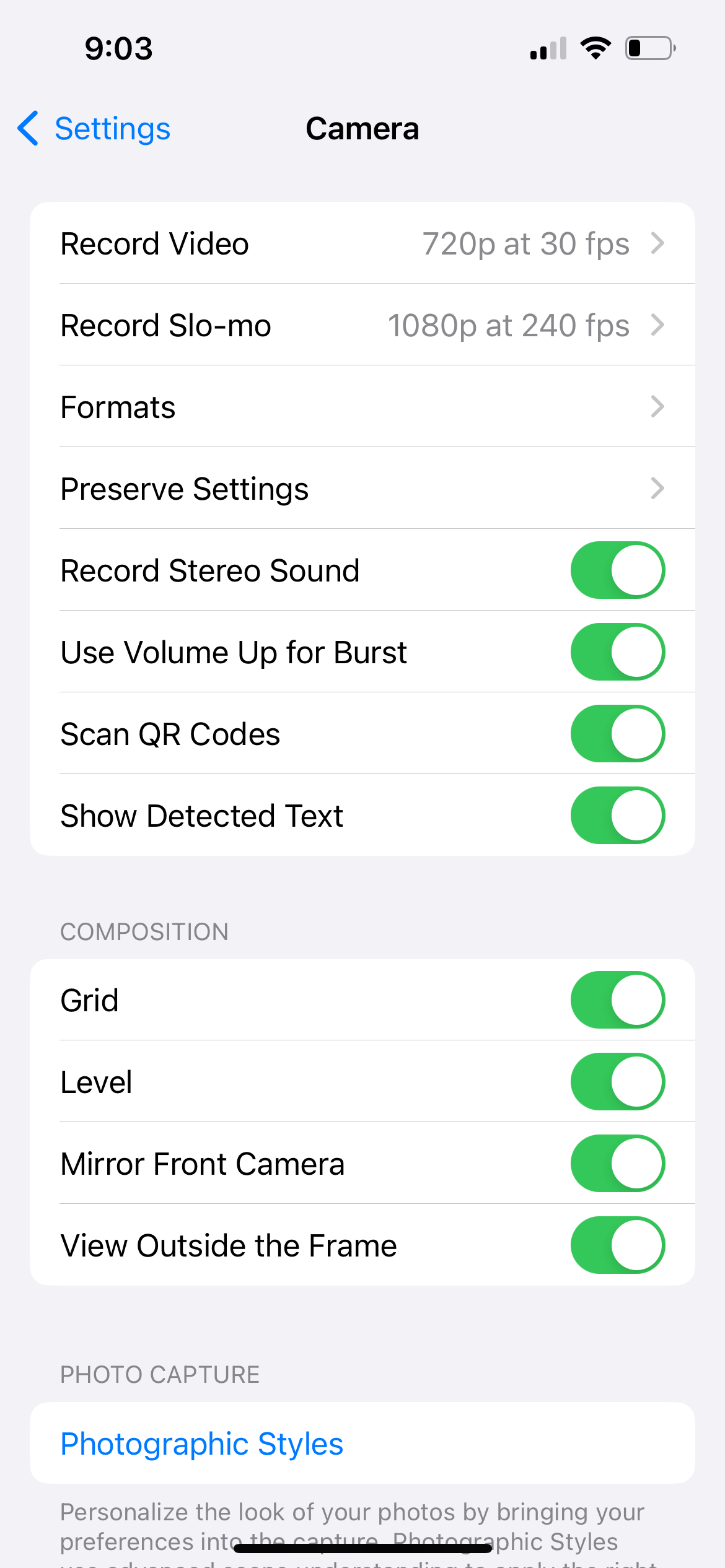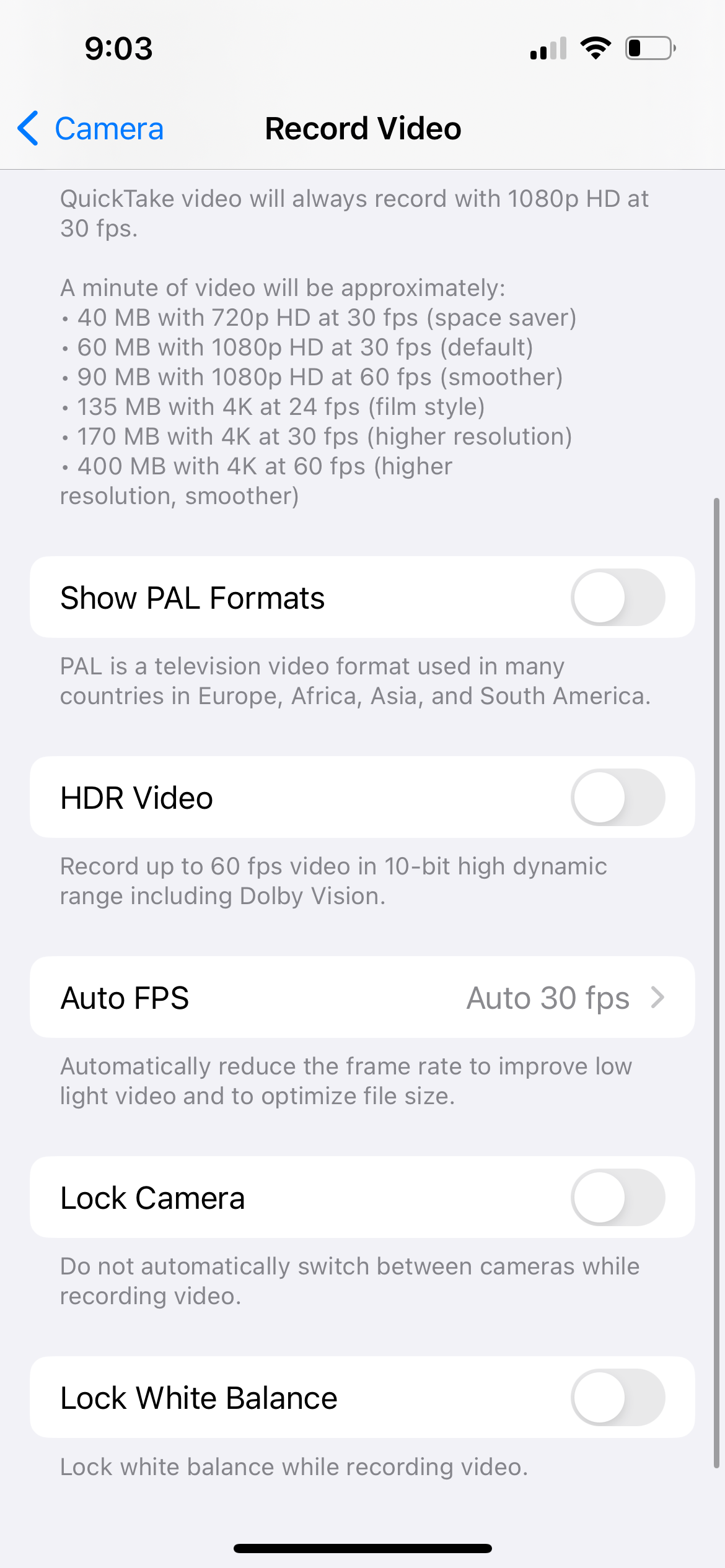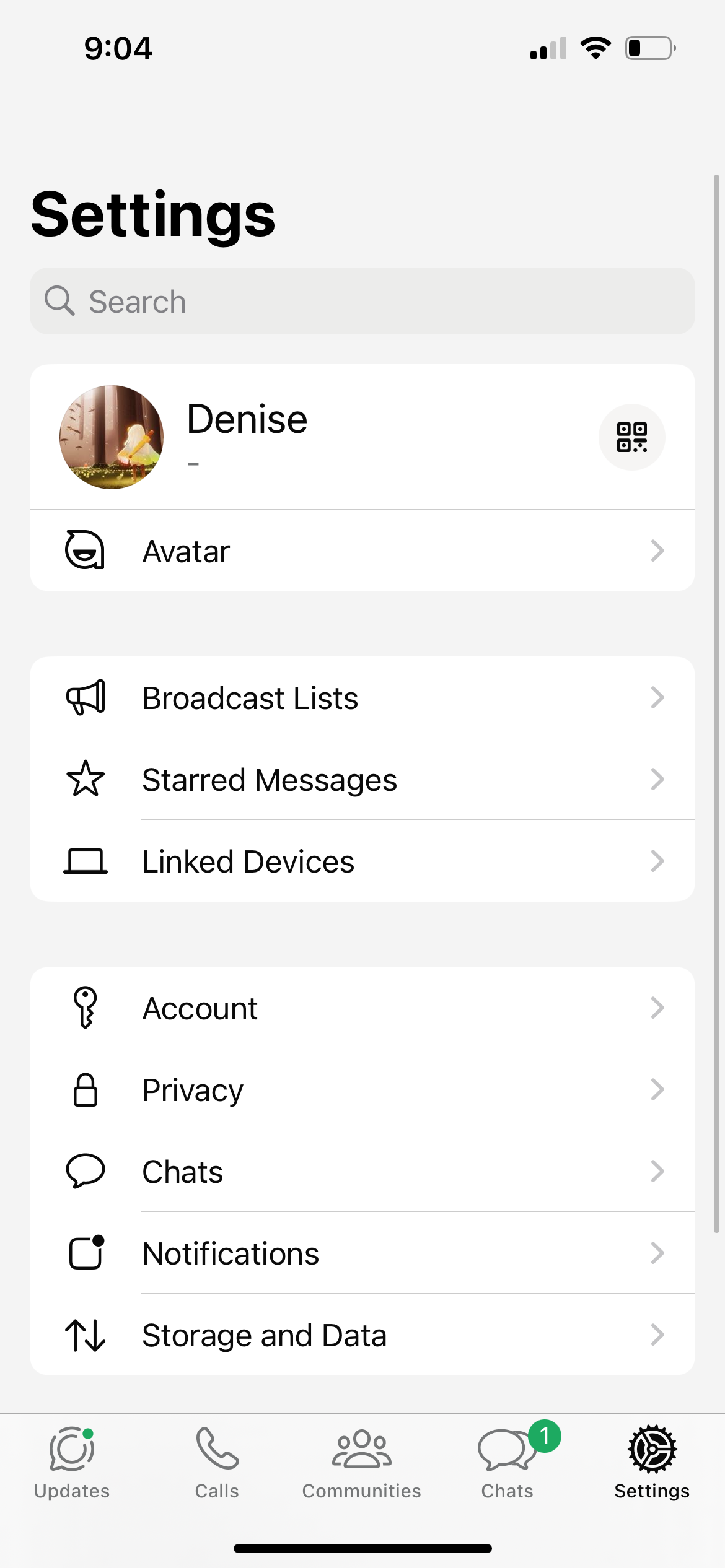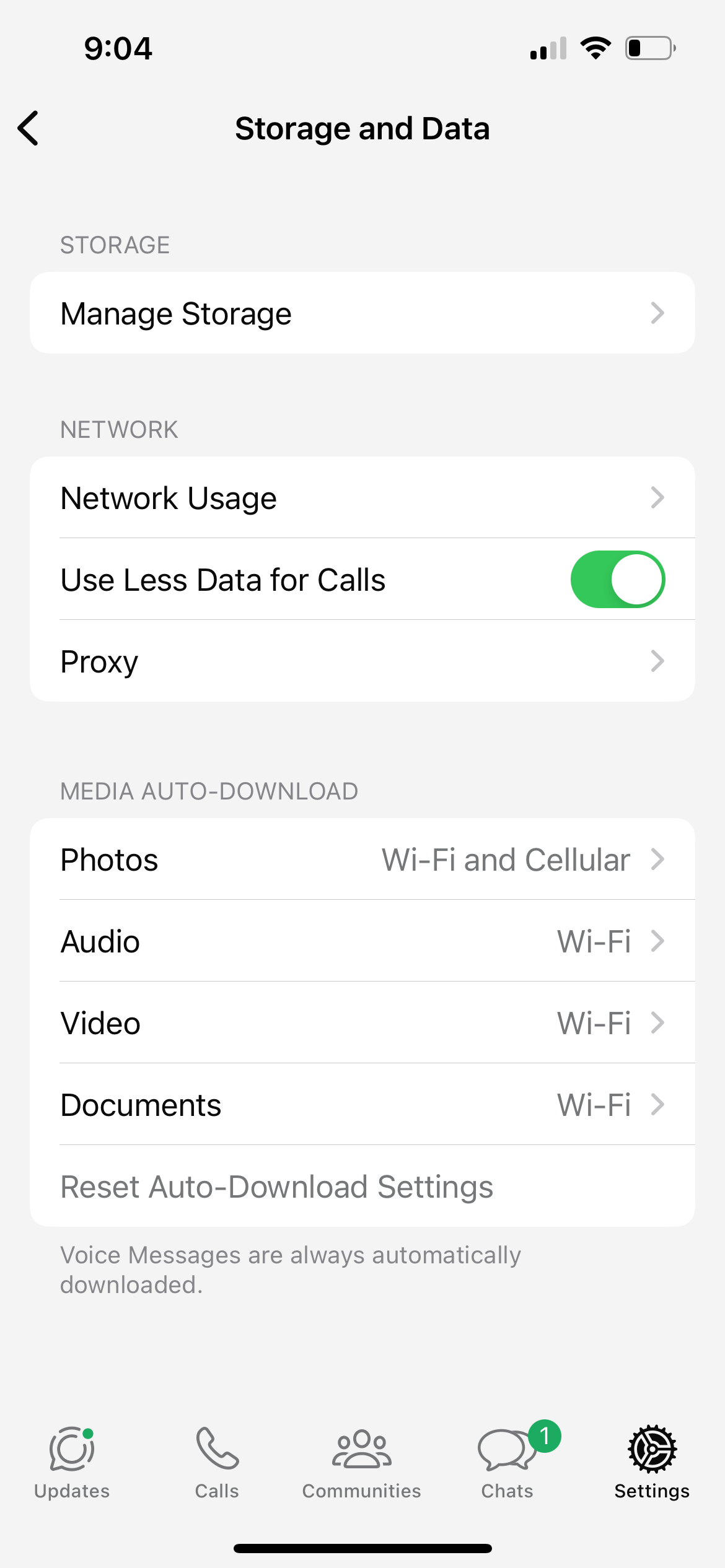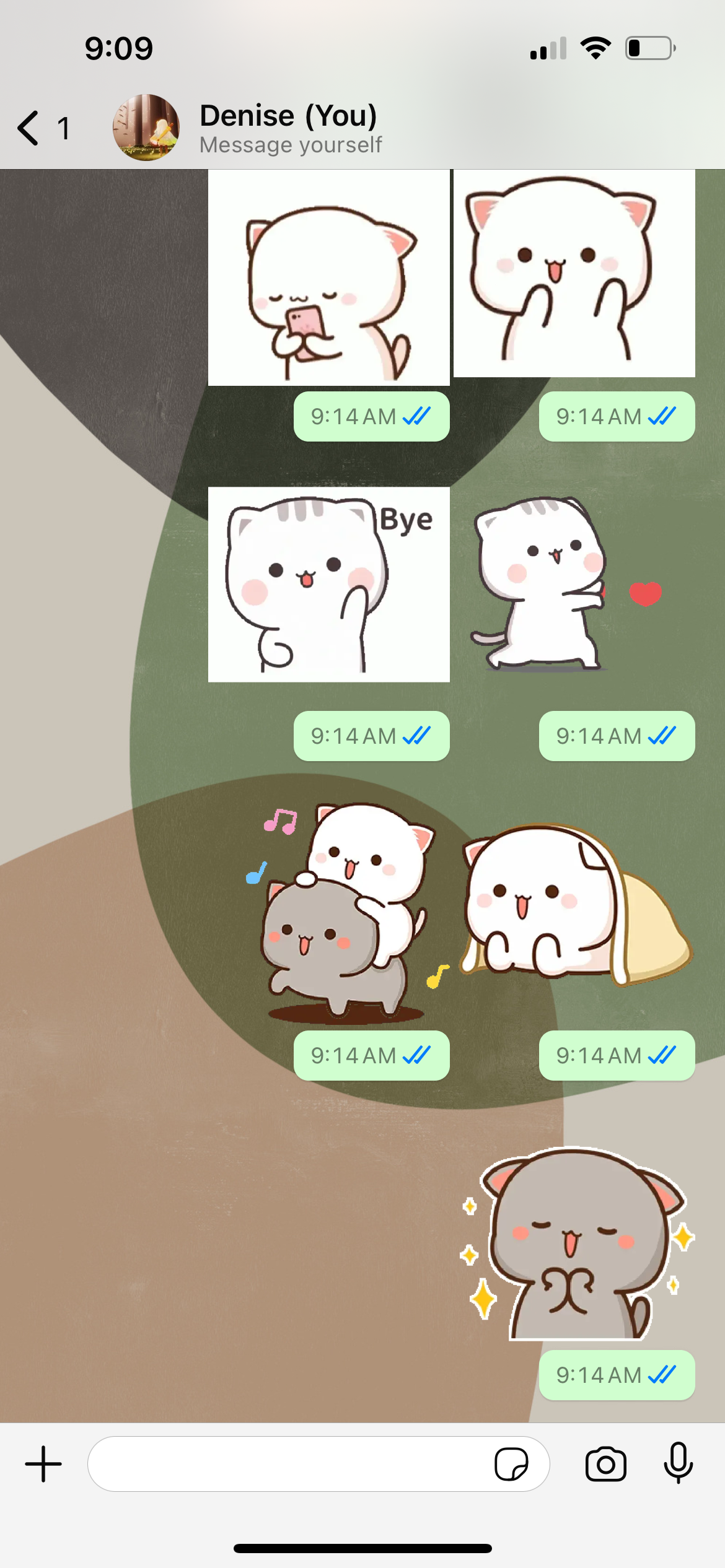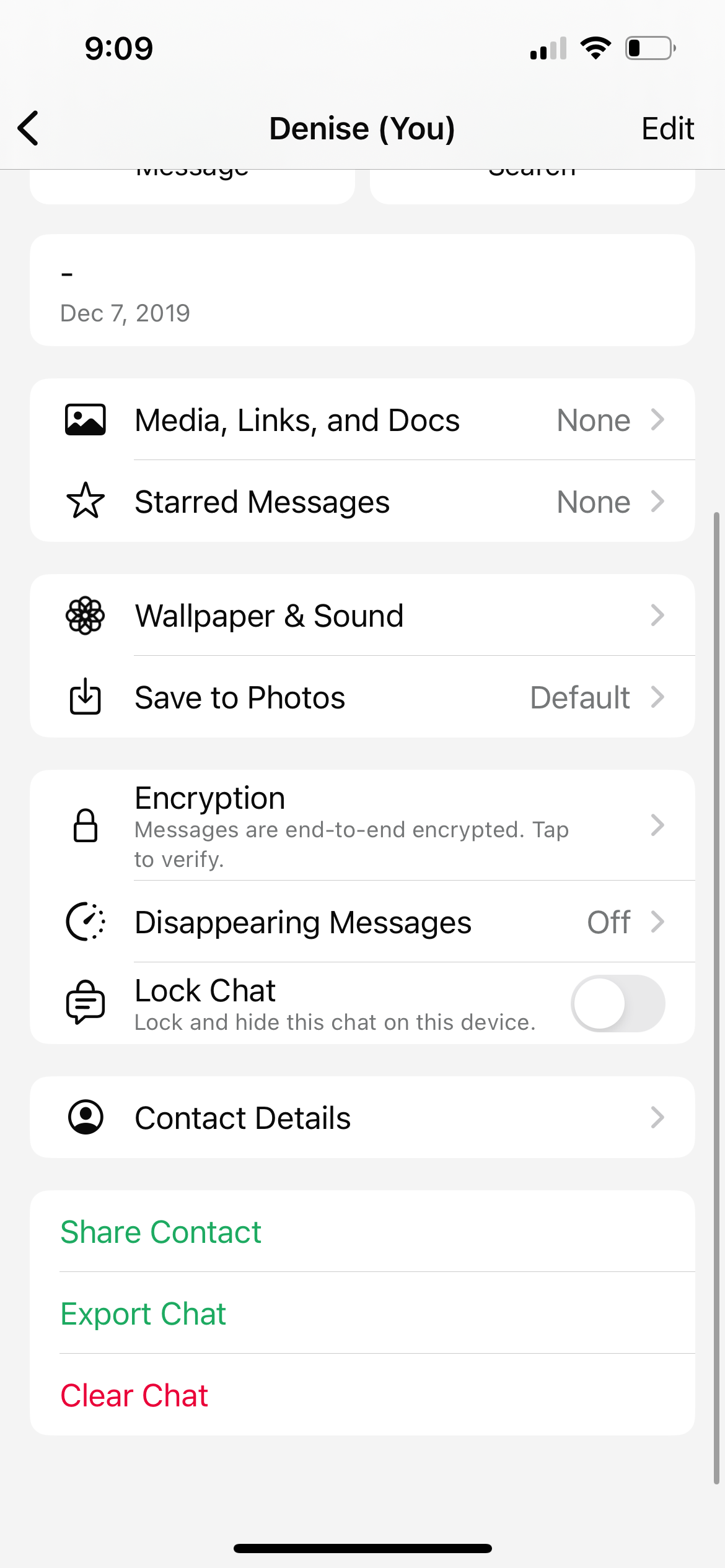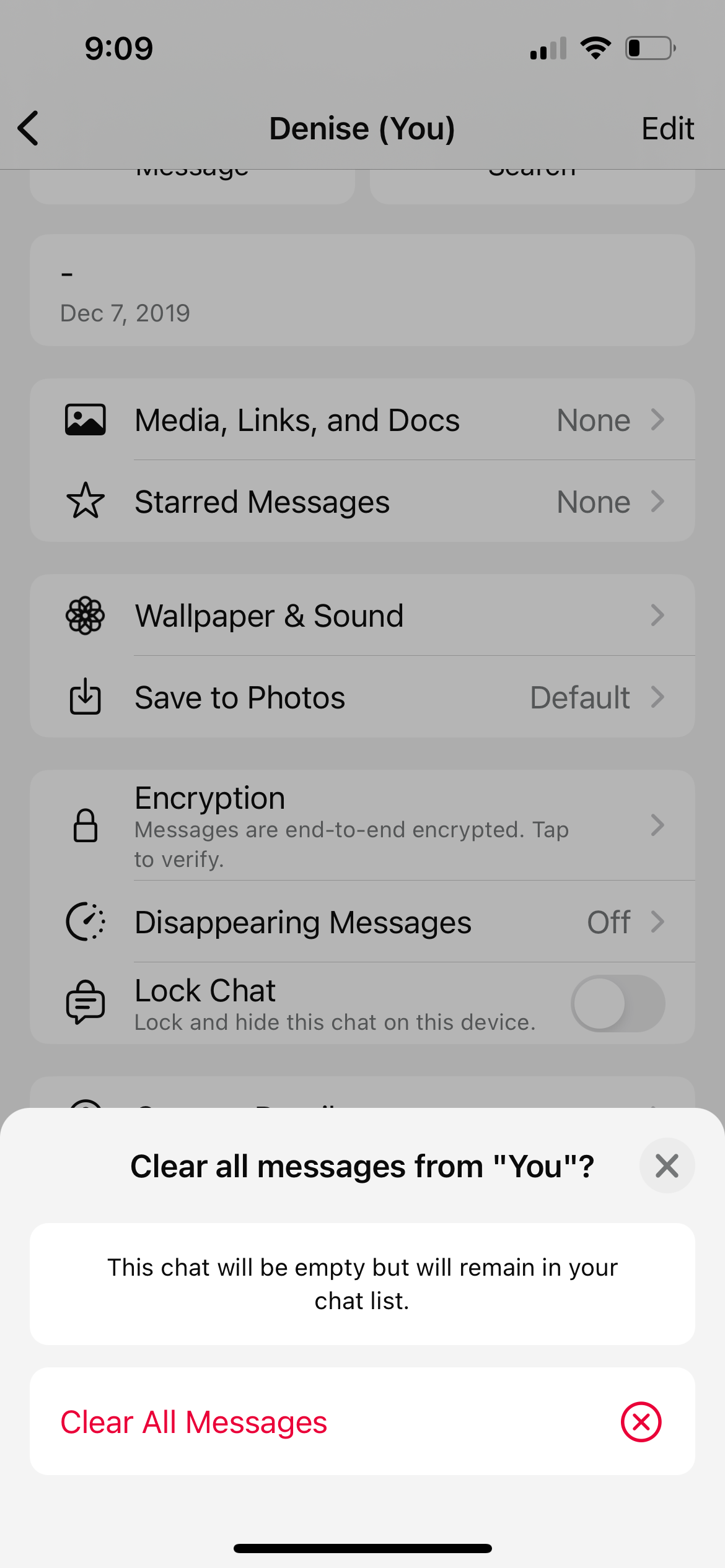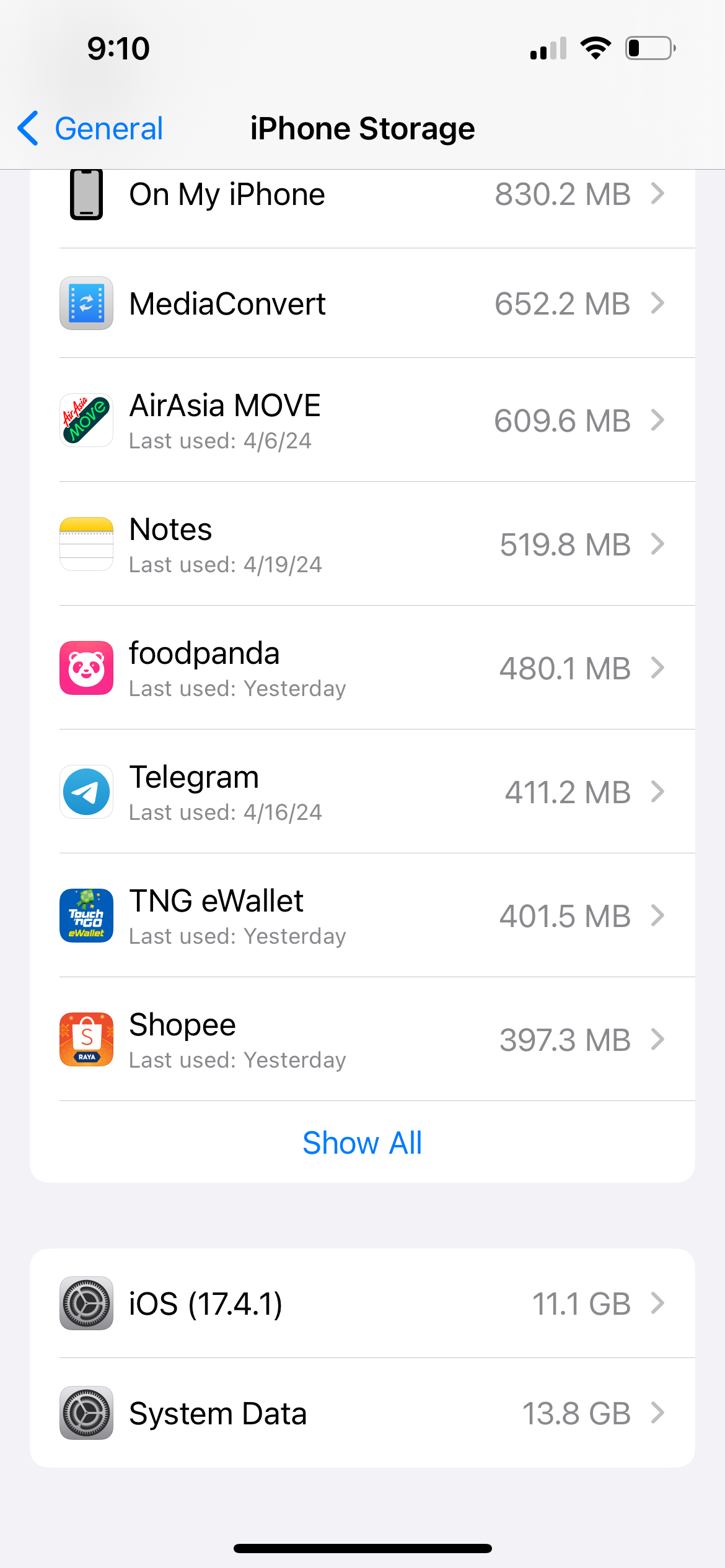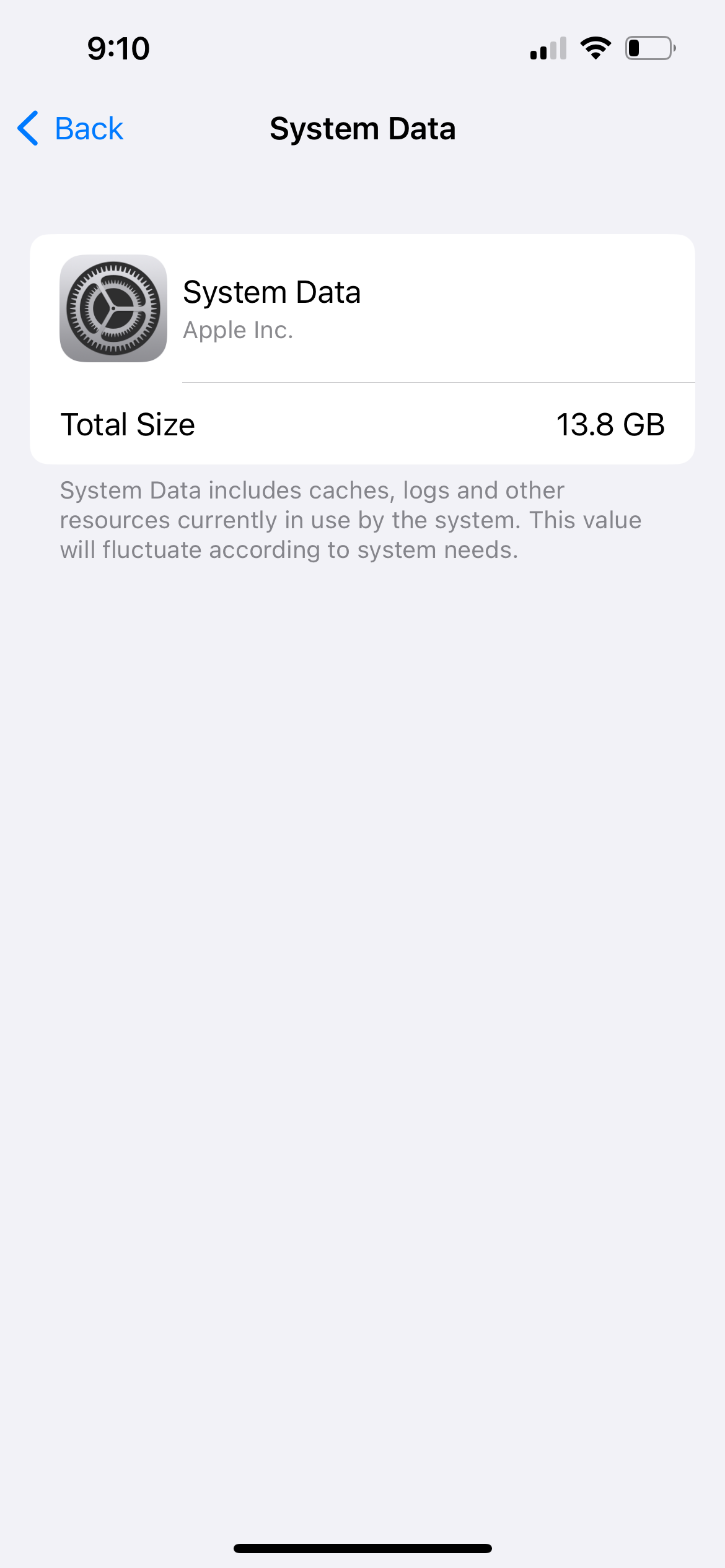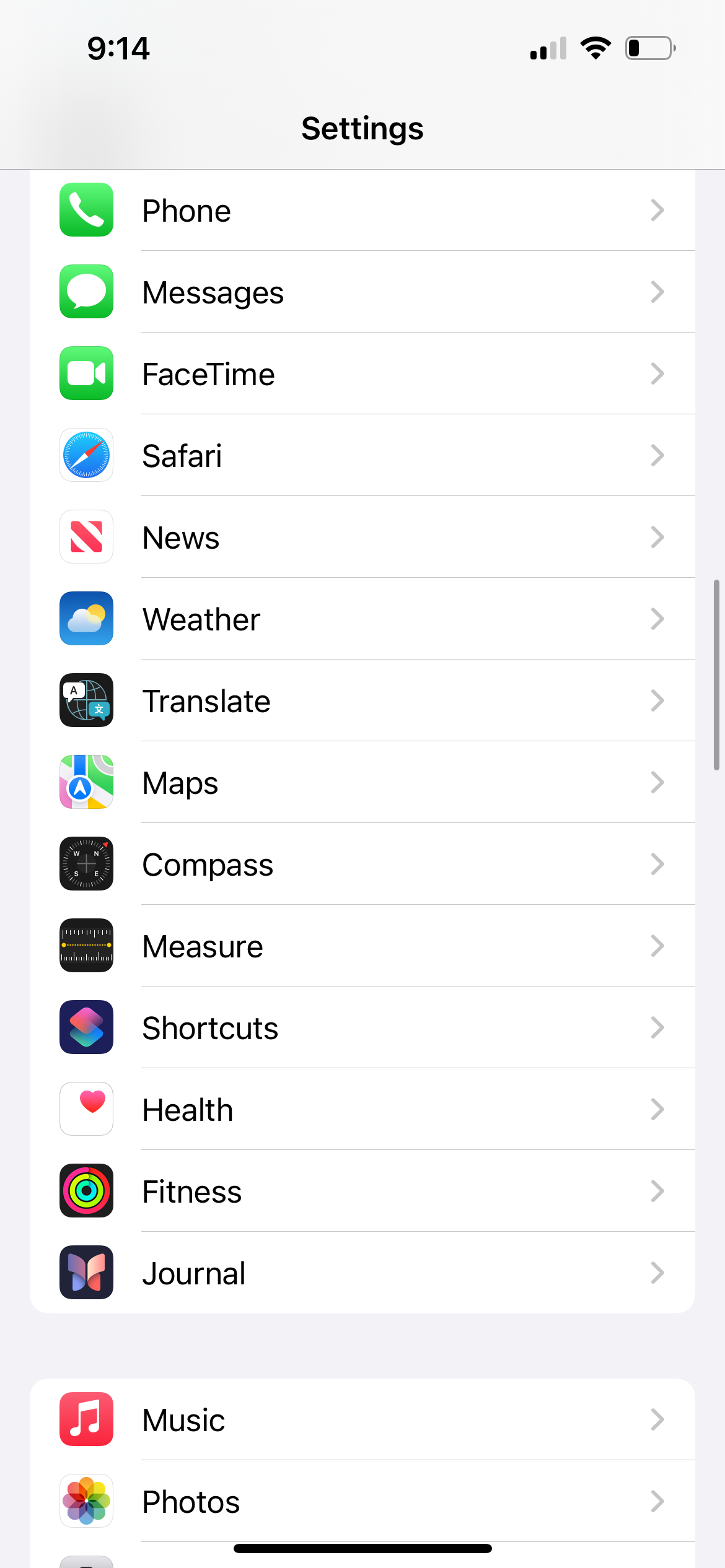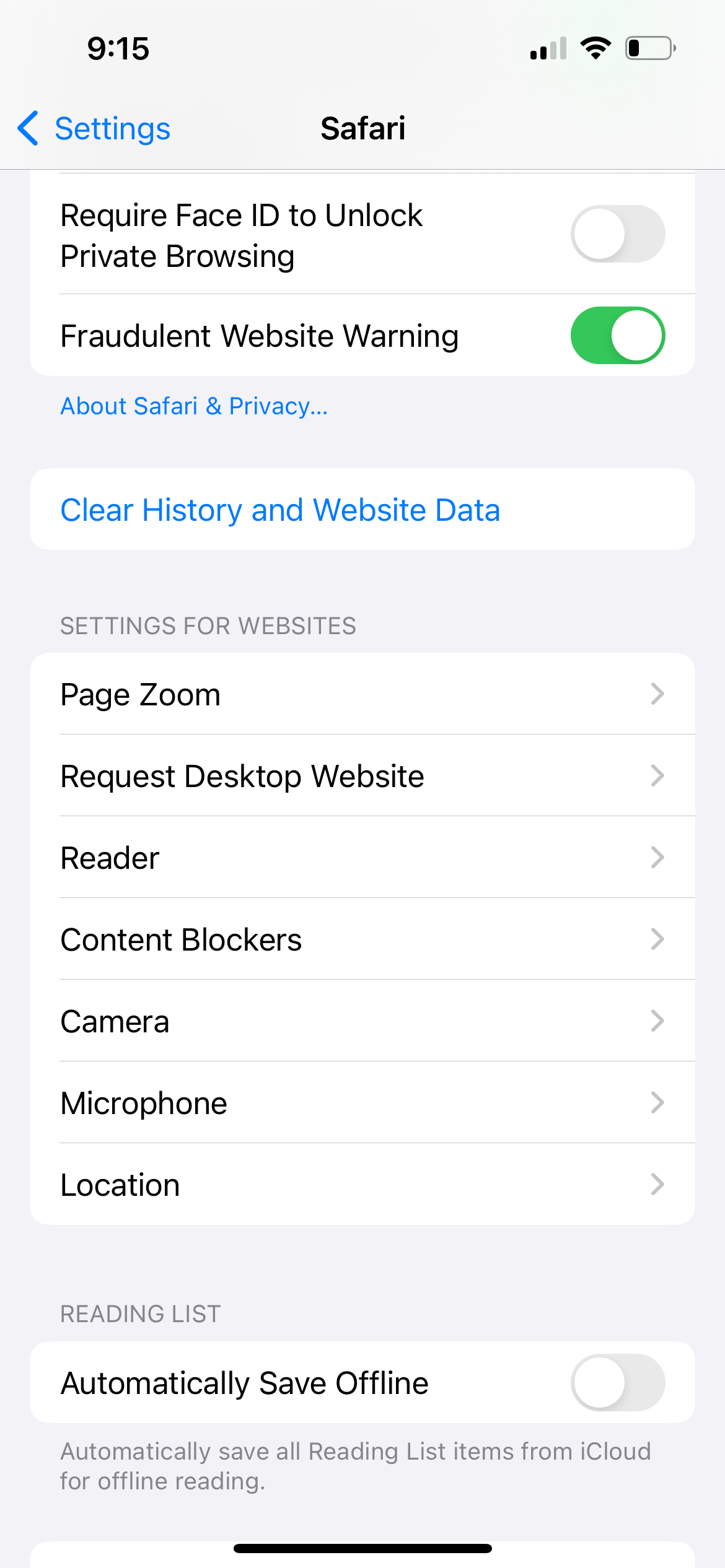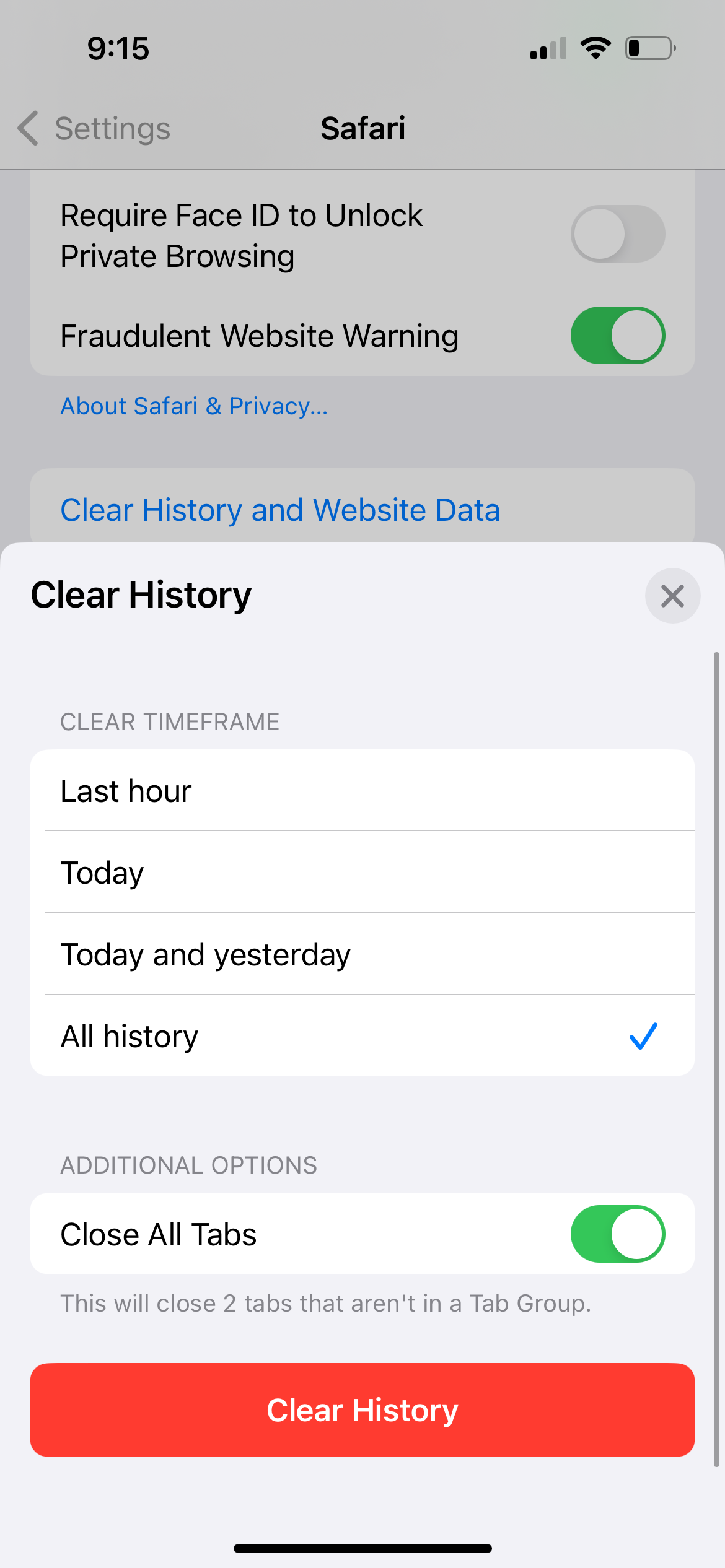Is your iPhone storage capacity reaching its limit? Here are some steps to free up space on your iOS device.
Freeing Up Storage Space on Your iPhone: A Comprehensive Guide
In the digital age, our iPhones have become extensions of ourselves, holding everything from cherished memories to essential apps. But as we capture photos, download movies, and install apps, our storage space can quickly dwindle. While you can’t expand your iPhone’s internal storage, fear not! This guide provides a comprehensive approach to freeing up space on your iPhone, optimizing its performance, and keeping it running smoothly.
1. Declutter Your Apps: Offload or Delete
Start by taking stock of the apps inhabiting your iPhone. Navigate to Settings > General > iPhone Storage. This screen reveals a list of apps sorted by their storage usage, offering a clear picture of potential space hogs.
Tap on an app to dive deeper into its storage details. Two options await: Offload App or Delete App.
Delete App: This option acts like uninstalling, removing the app and all its associated data.
Offload App: This smart choice removes the app’s core files while preserving your personal data. Perfect for games or large apps you might use later, it allows you to reclaim space without losing your progress.
Here’s a strategic approach to app management:
Target the Rarely Used: Start with the low-hanging fruit. Identify apps you seldom use and confidently offload or delete them.
Declutter Individual Apps: For apps you keep, delve into their individual storage settings. Delete unnecessary files, such as large iMessage attachments or downloaded music from streaming services.
Conquer Completed Games: After conquering a game, free up space by deleting its files. Games often consume more storage than photos and videos, so they’re a prime target for decluttering.
2. Taming the Photo and Video Beast
Photos and videos are notorious space hogs. To reclaim valuable storage, adopt a multi-pronged approach:
Delete Duplicates and Unwanted Photos: Start by identifying and deleting duplicates or photos you no longer cherish. Consider using a photo-deleting app to streamline this process.
Empty the Recently Deleted Album: Don’t let deleted photos linger in the Recently Deleted album. Navigate to Albums > Recently Deleted > Select, tap the ellipsis icon, and choose Delete All.
Embrace iCloud Photos: Consider enabling iCloud Photos to seamlessly upload your photos and videos to the cloud, freeing up valuable space on your iPhone. Afterward, head to Settings > Photos and select Optimize iPhone Storage for an additional space boost.
Offline Backup: Alternatively, copy your photos and videos to your computer for offline backup. Once safely stored, delete them from your iPhone.
3. HDR: Quality vs. Space
Those stunning HDR photos and videos, while visually captivating, come with a storage cost. They take up more space than their standard counterparts. Let’s learn how to manage HDR:
iPhone 13 and Later: On these models, you can disable HDR for videos but not photos. Go to Settings > Camera > Record Video and toggle off HDR Video.
iPhone 11 and Earlier: These models don’t record HDR videos by default. However, you can disable HDR for photos by going to Settings > Camera and toggling off Smart HDR. Additionally, avoid tapping the HDR icon in the Camera app.
iPhone 12 Models: Apple Support confirms that only these models offer the option to disable both HDR photos and videos.
4. Messaging Management: Keep It Clean
Texts, iMessages, and spam messages accumulate over time, eating up valuable storage. Let’s streamline your messaging apps:
Auto-Delete Messages: In the Messages app, you can set a time limit for message storage. Navigate to Settings > Messages > Keep Messages and choose either 30 days or 1 year instead of Forever. Confirm your selection by tapping Delete.
WhatsApp Optimization: Third-party messaging apps, like WhatsApp, also contribute to storage usage. To manage WhatsApp storage, go to WhatsApp > Settings > Storage and Data > Manage Storage.
Tap on individual contacts to see the media occupying space in your chats, and selectively delete unwanted items.
Clear Entire Chats: To delete all messages with a specific contact, open the chat in the Chats tab, tap their name, scroll down, and select Clear Chat.
5. External Storage: Expand Your Horizons
Although more commonly used with iPads, iPhones can also leverage external storage. The revamped Files app allows you to connect flash drives and expand your storage options.
Most thumb drives and memory card readers with Lightning connectors are compatible. Use this additional storage to store music, videos, and photos, and access them through the Files app as a media viewer.
Apple supports exFAT, FAT32, FAT, HSF+, and APFS formats, but Microsoft’s NTFS format is not compatible.
6. System Data and Other Storage
The System Data and Other categories on your iPhone Storage screen represent cache files from streaming services, Siri voices, log files, and other sources.
If these categories occupy an excessive amount of space (over 20GB), consider these tips to clear system data:
The steps outlined above should significantly free up storage space, especially after decluttering apps and photos.
7. Additional Space-Saving Tips
Clear Browser Caches: For a quick space boost, clear your browser caches. In Safari, go to Settings > Safari > Clear History and Website Data. Select All History and tap Clear History. Repeat these steps for other browser apps on your iPhone.
Factory Reset (As a Last Resort): If you’re facing critical storage issues, a factory reset might be necessary. Backup your iPhone data before starting a fresh, organized experience.
Future-Proofing: In the future, consider purchasing an iPhone with more storage space if you plan to capture extensive photos and videos, download large games, or save music for offline enjoyment.
By following these steps, you can reclaim control over your iPhone’s storage space, ensure optimal performance, and enjoy a clutter-free experience. Happy organizing!