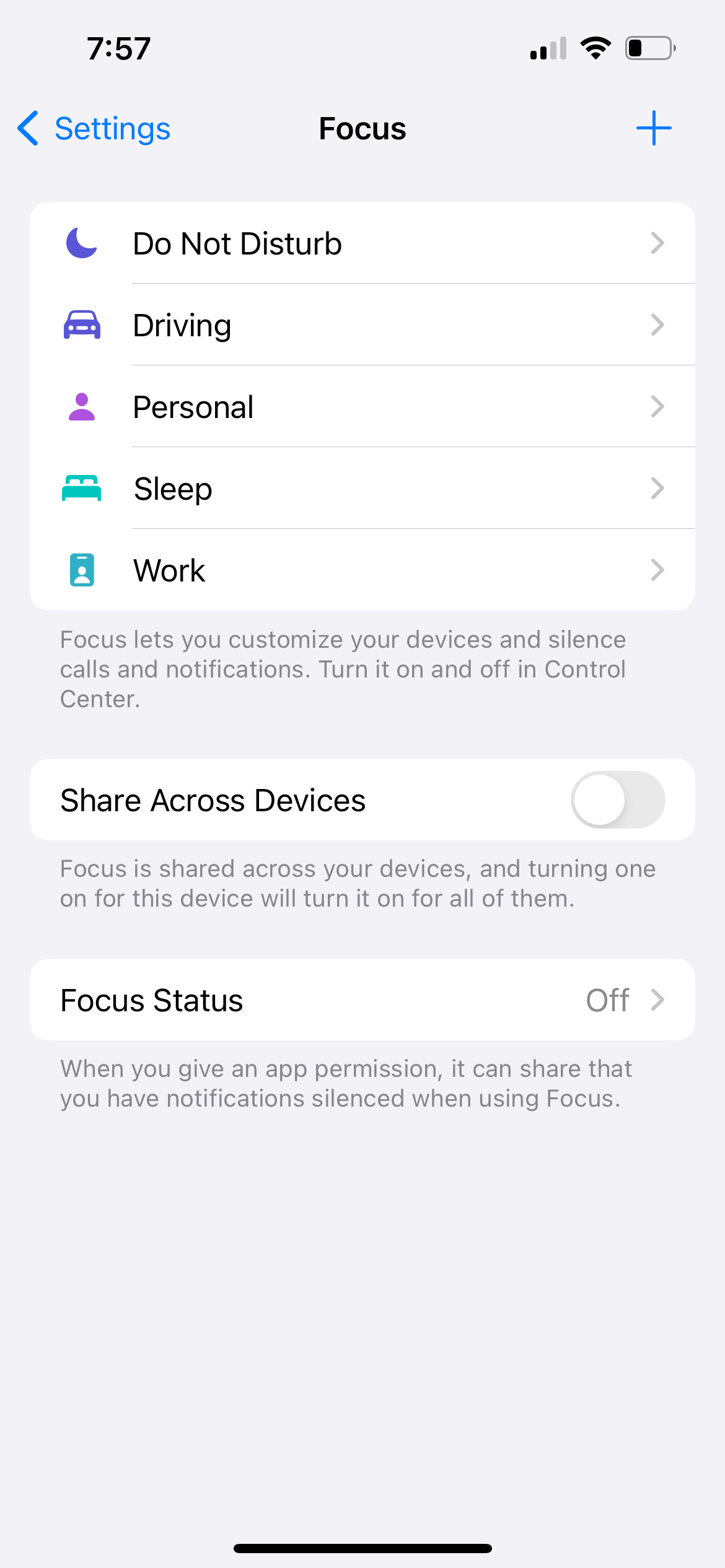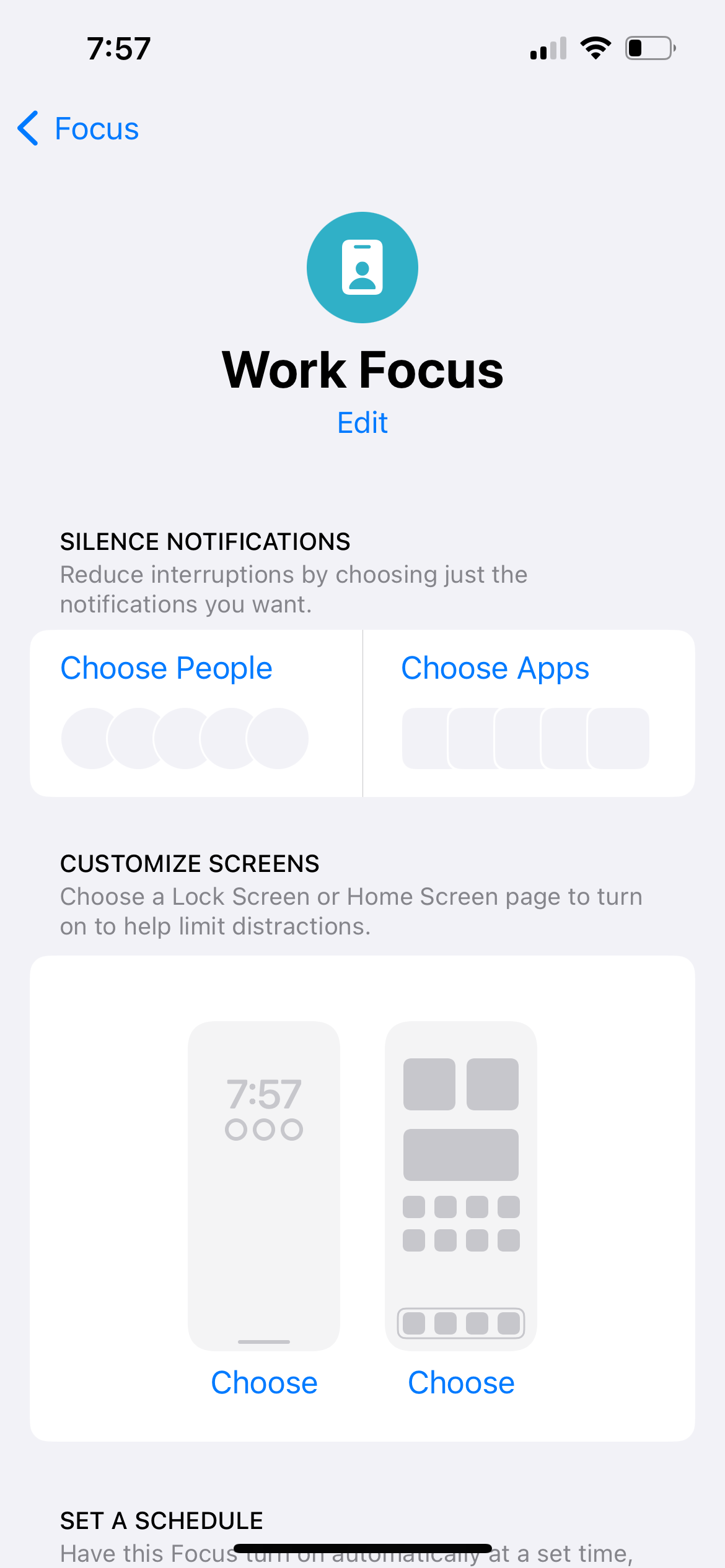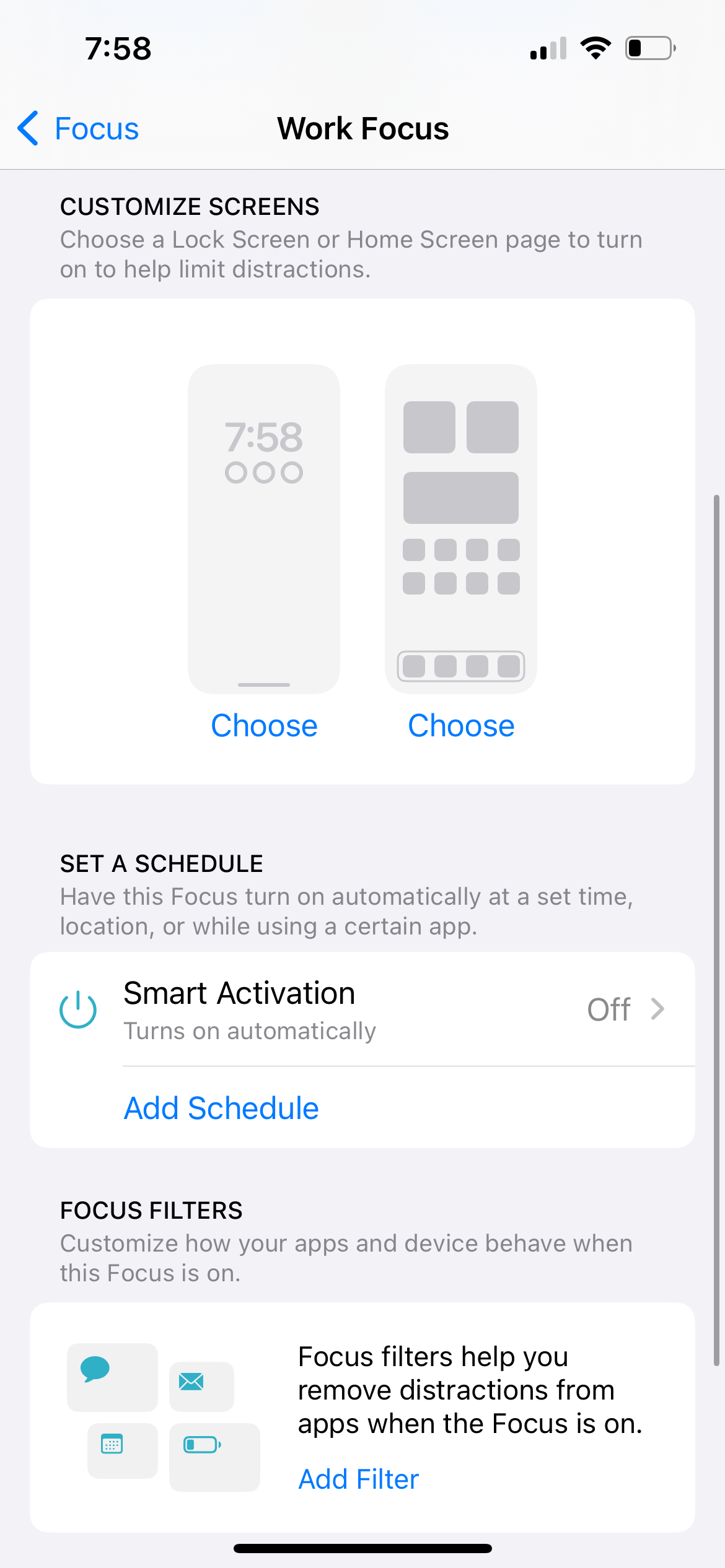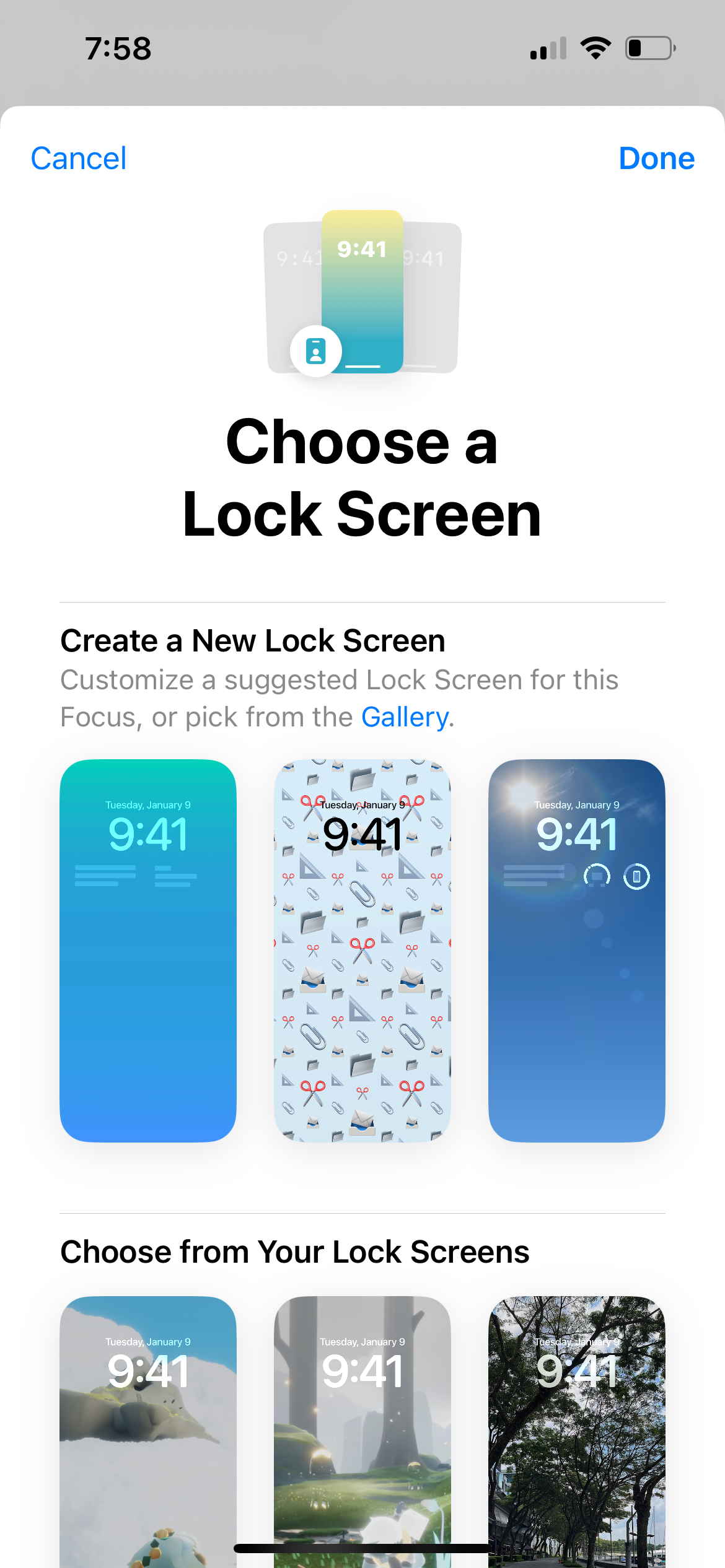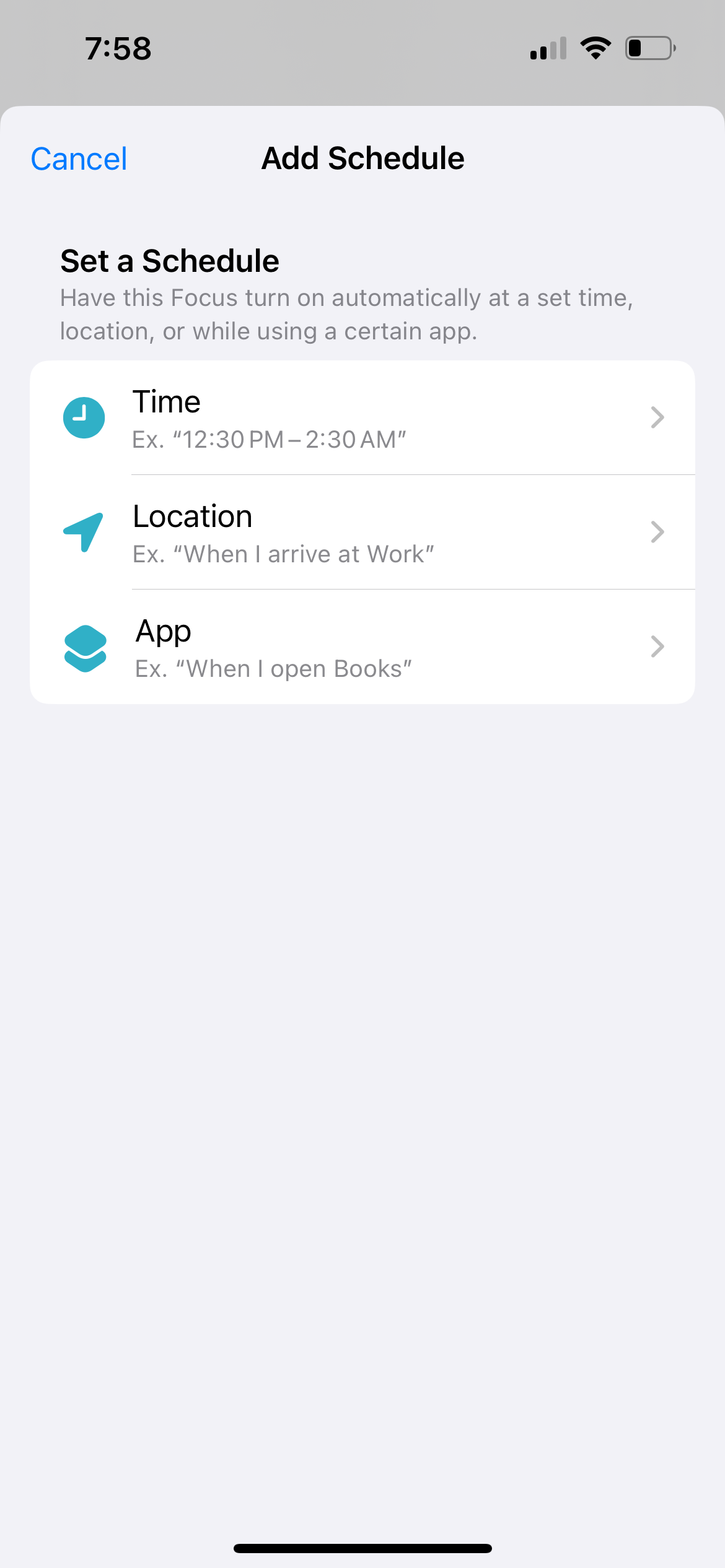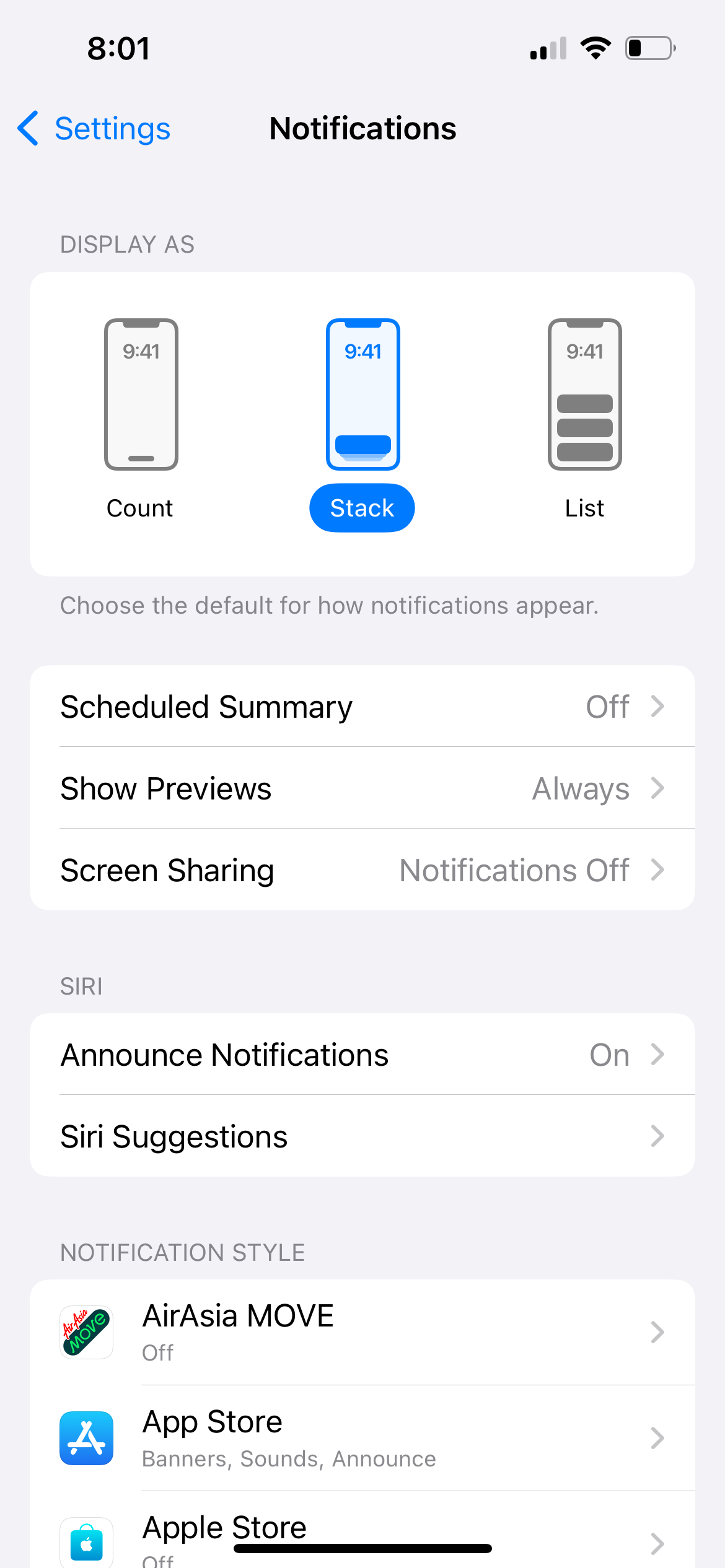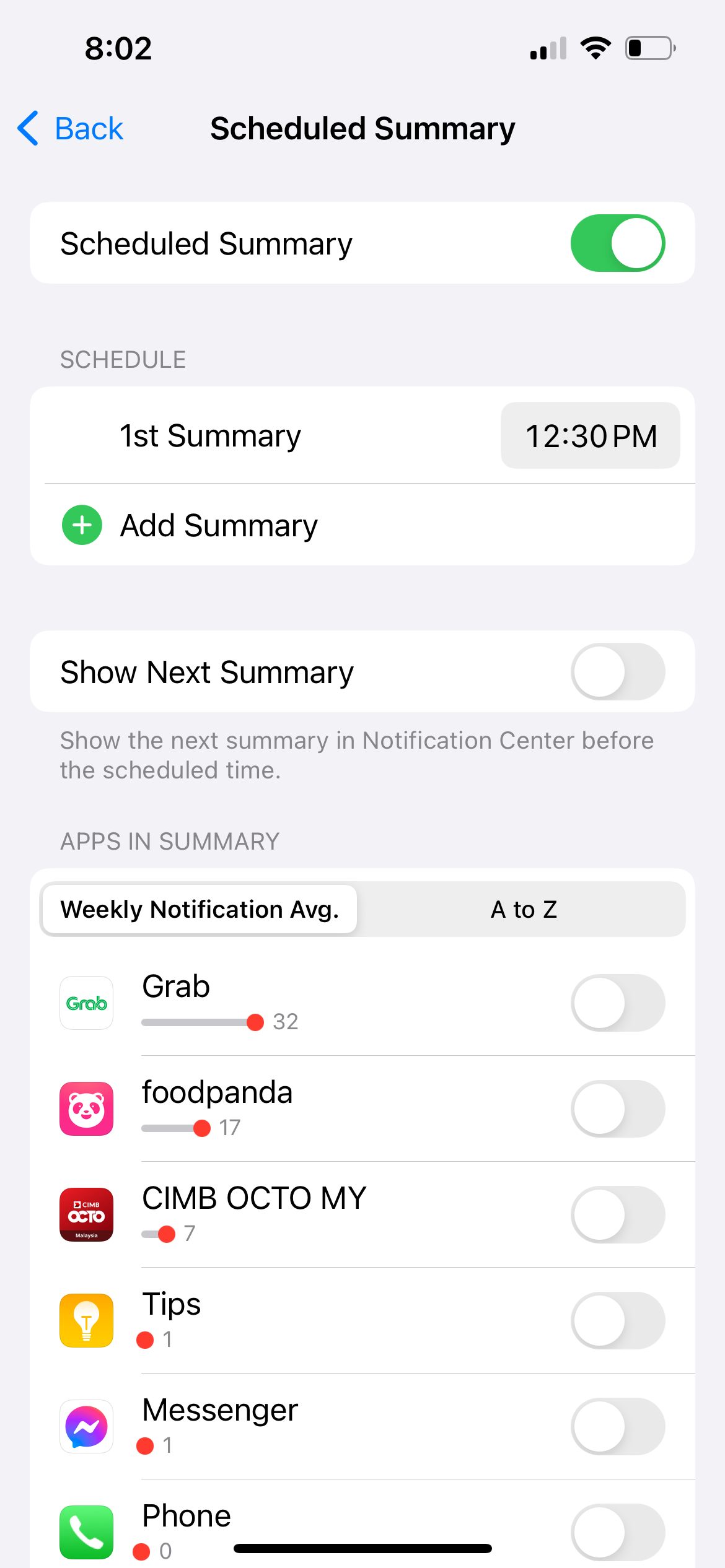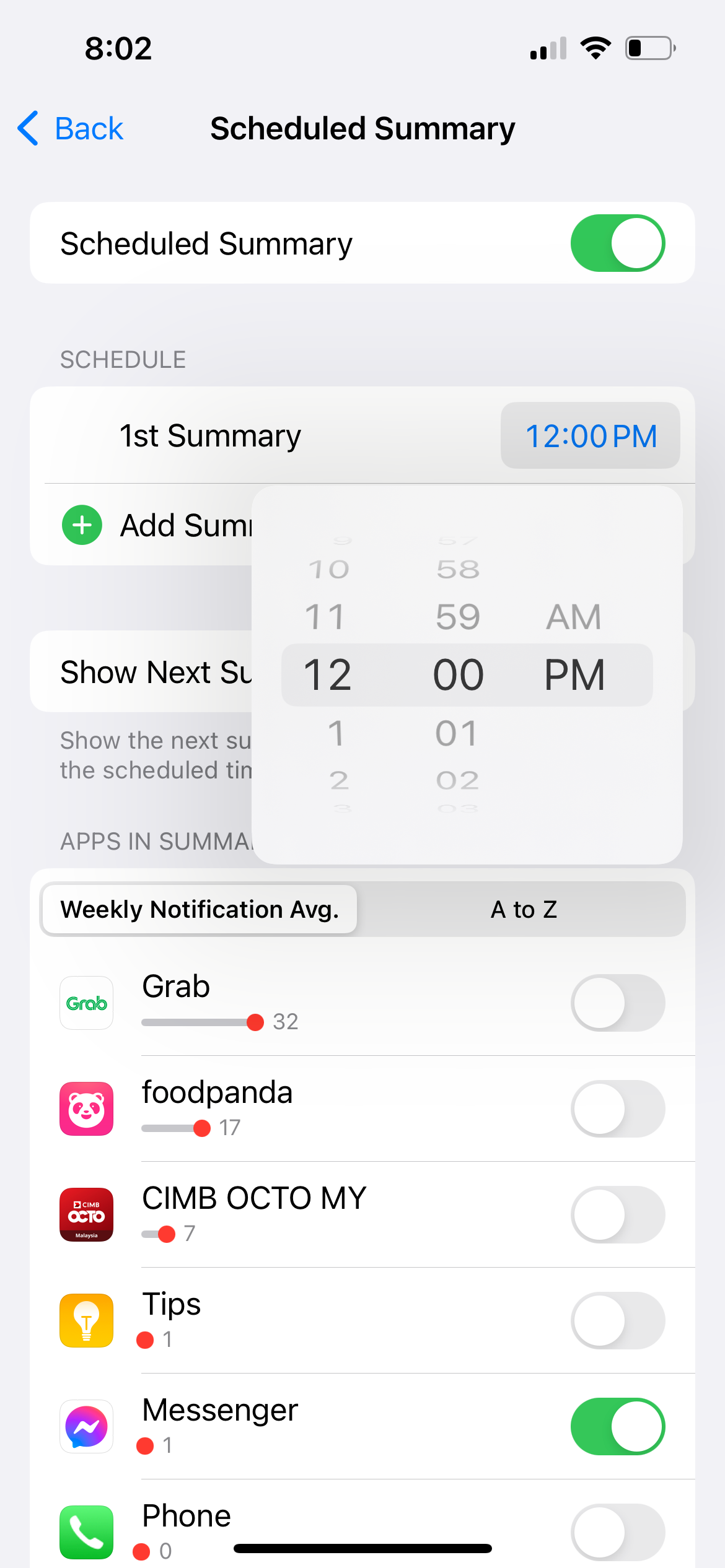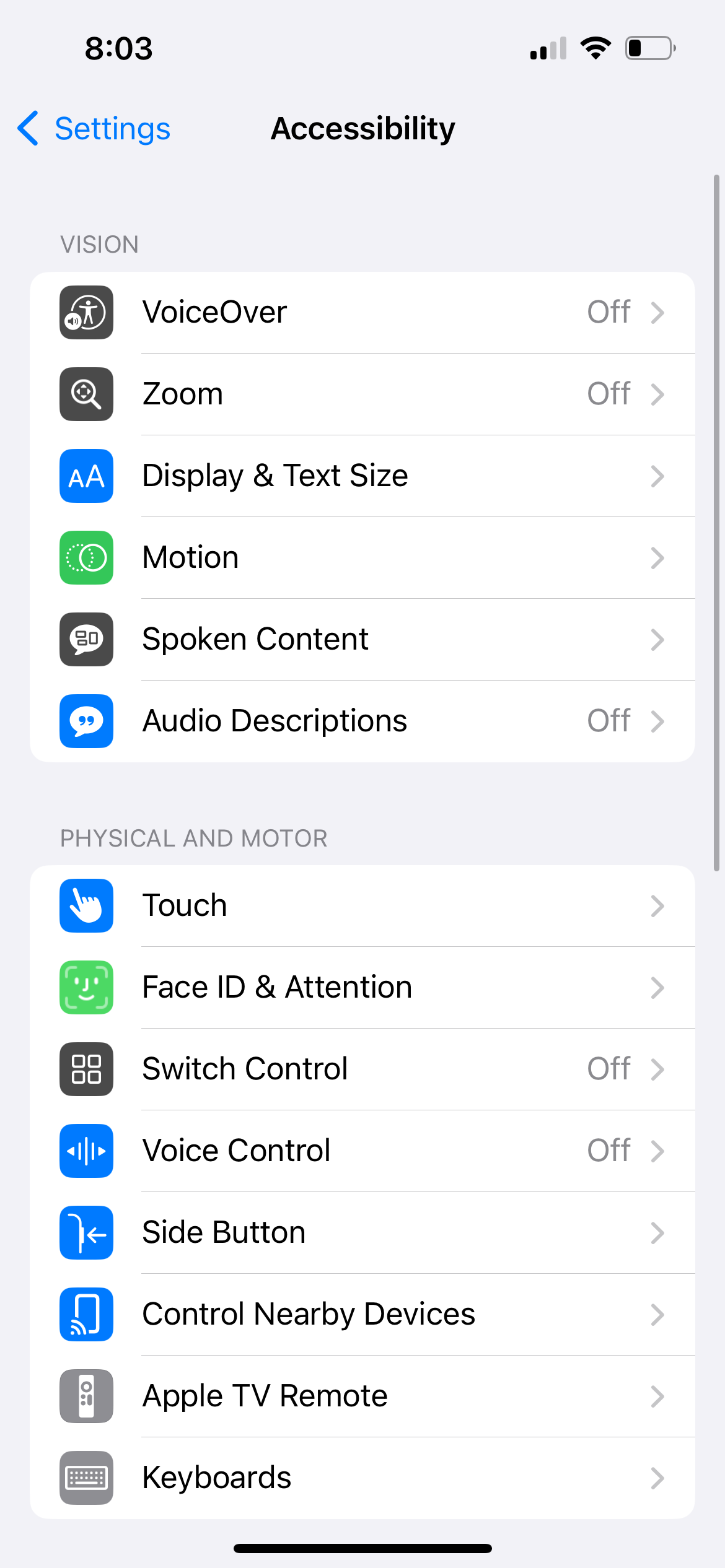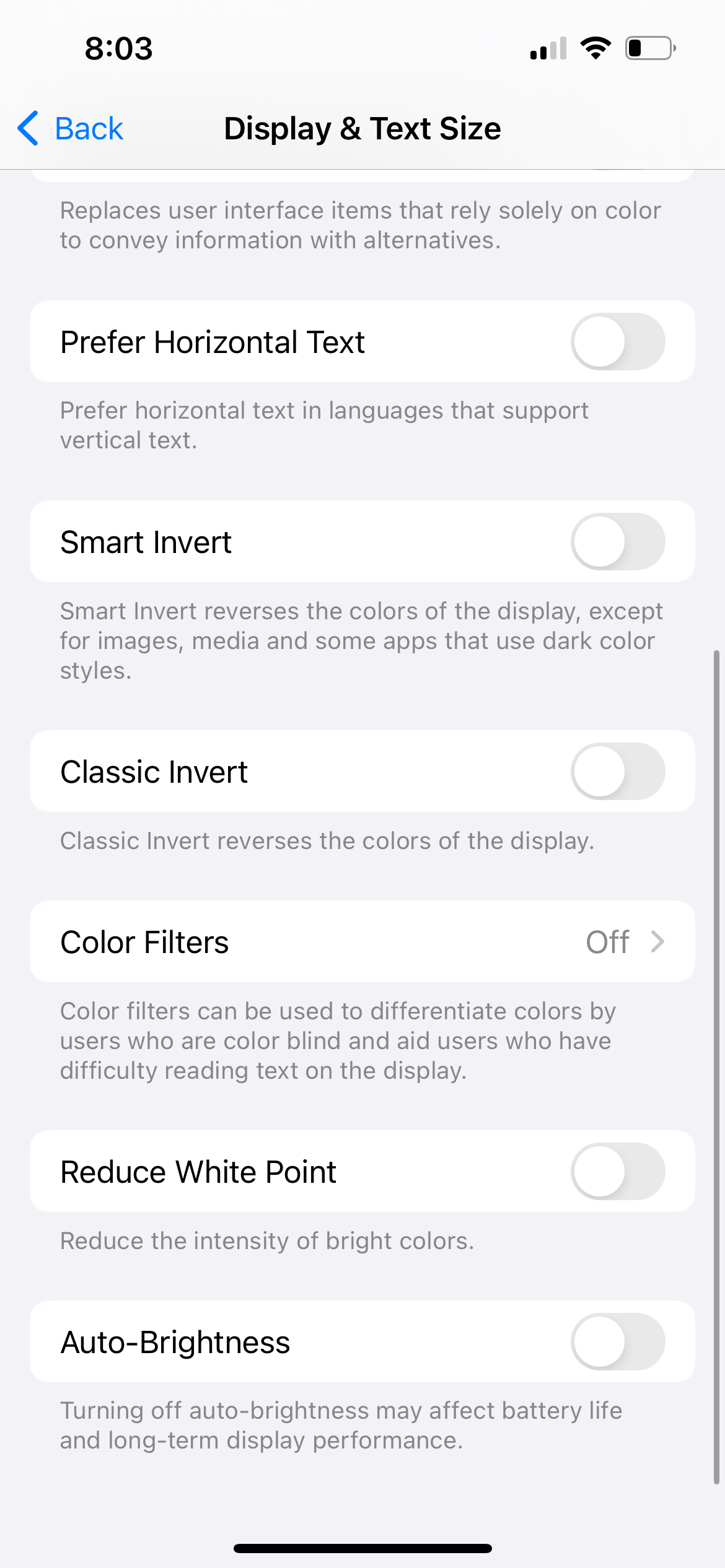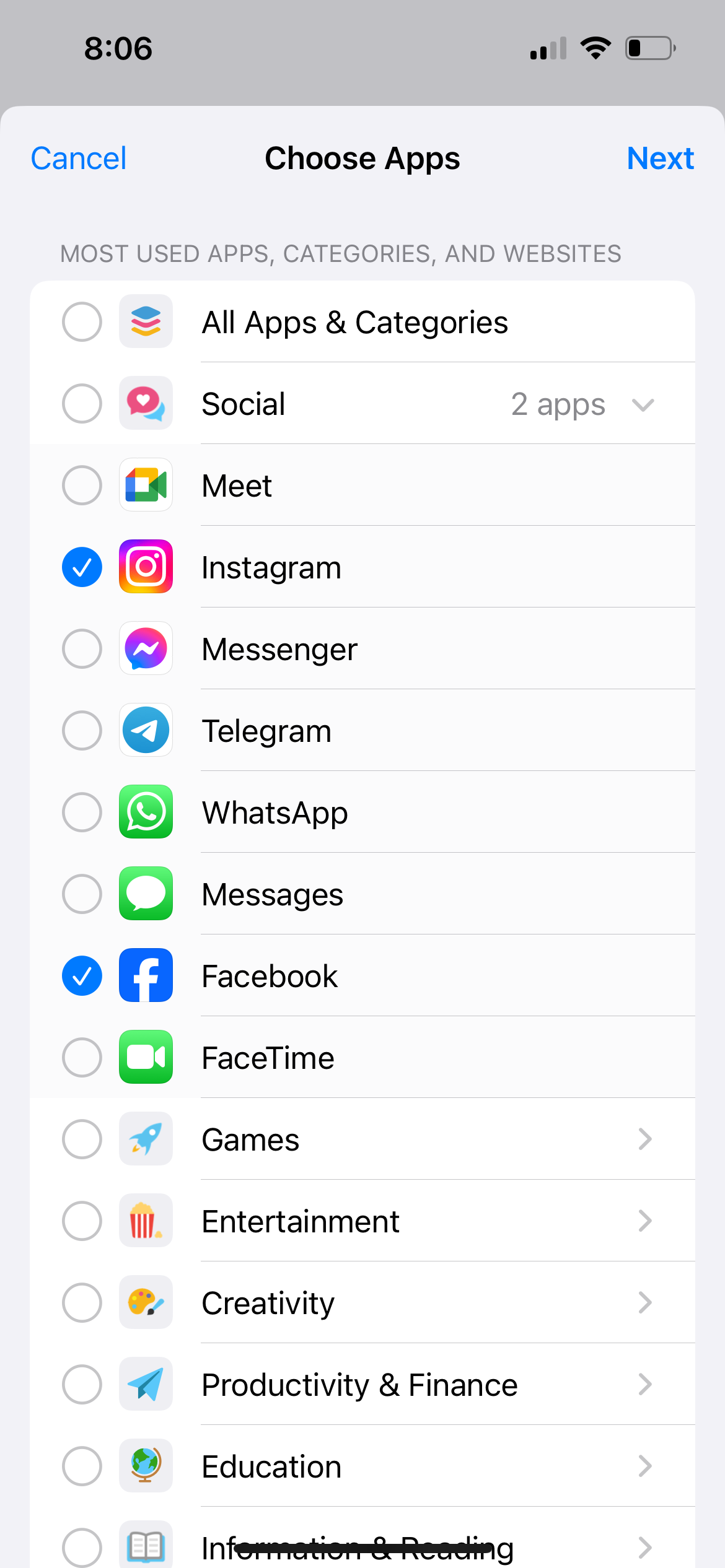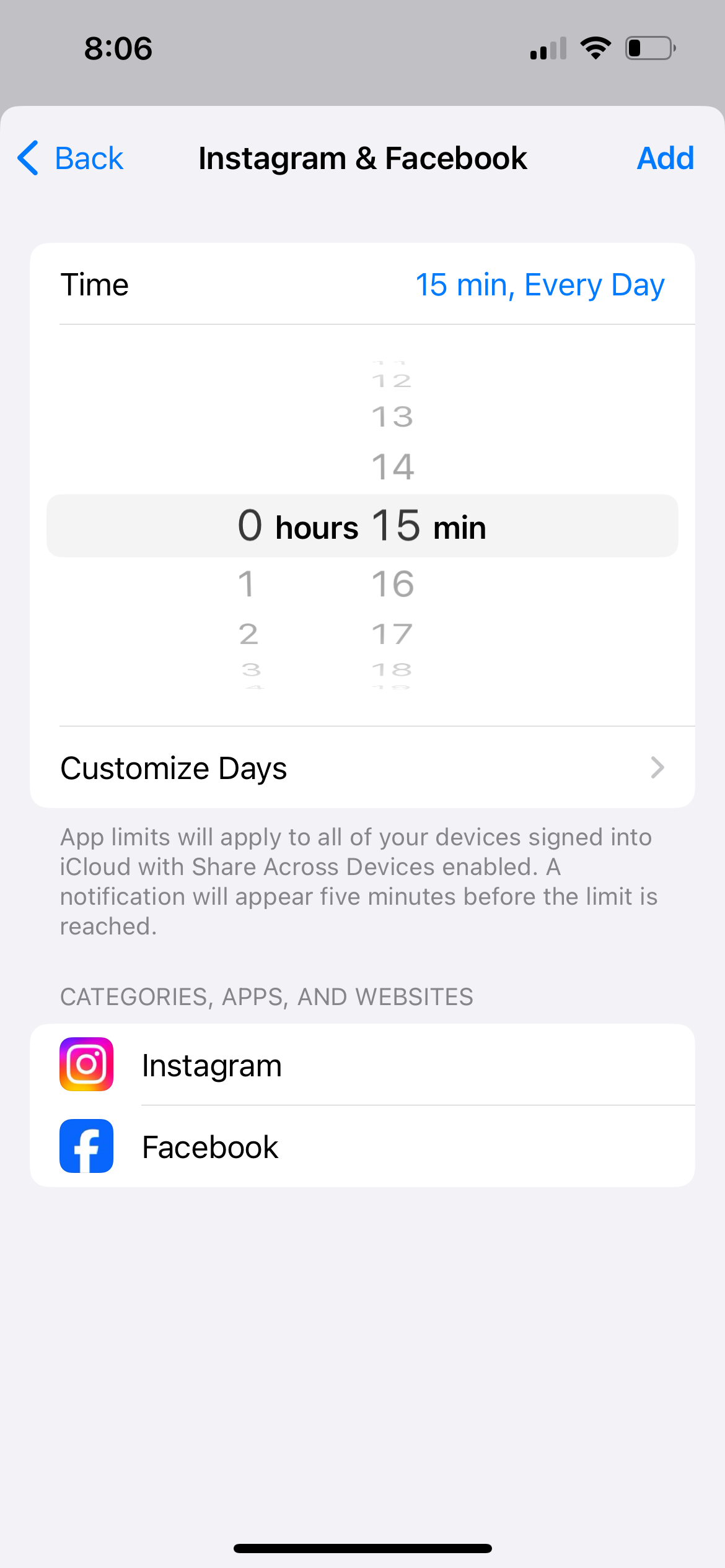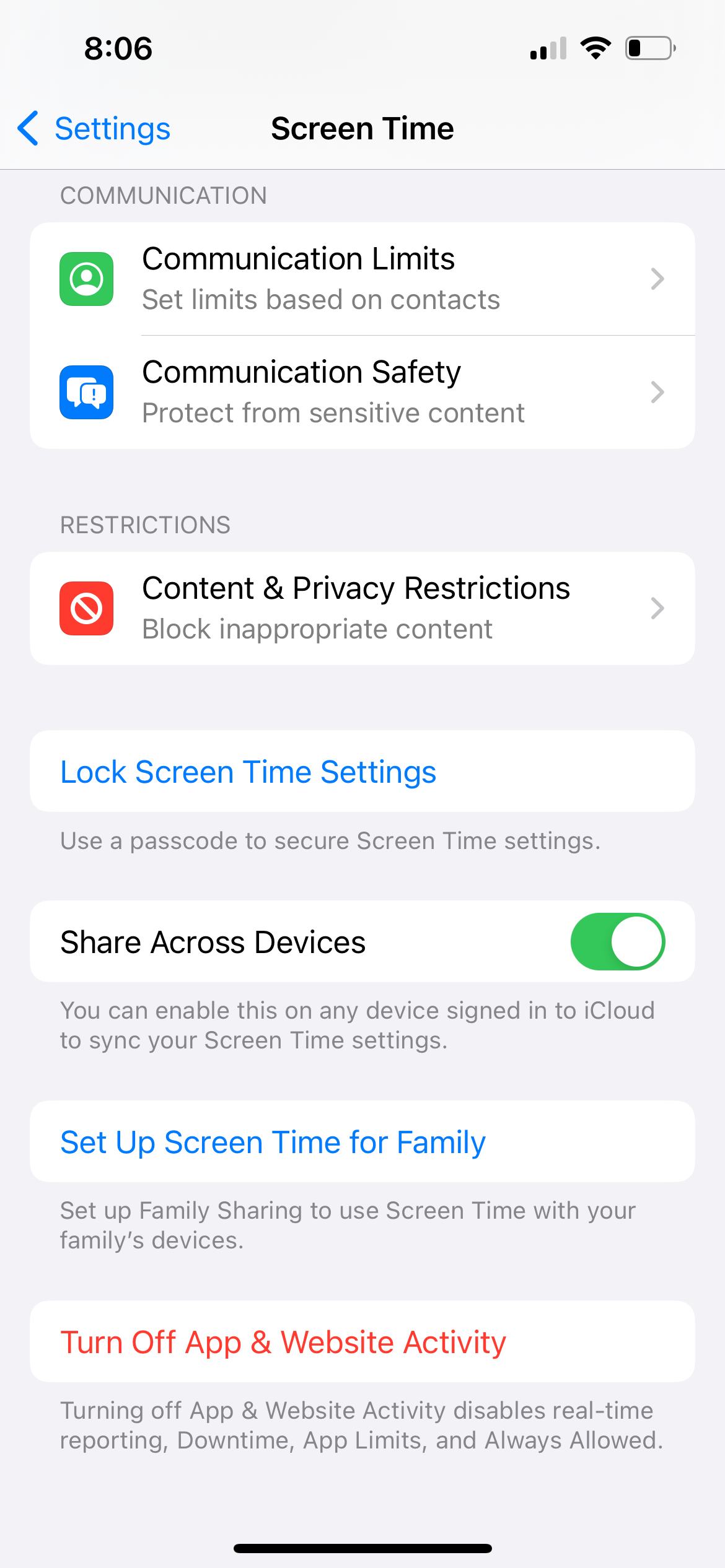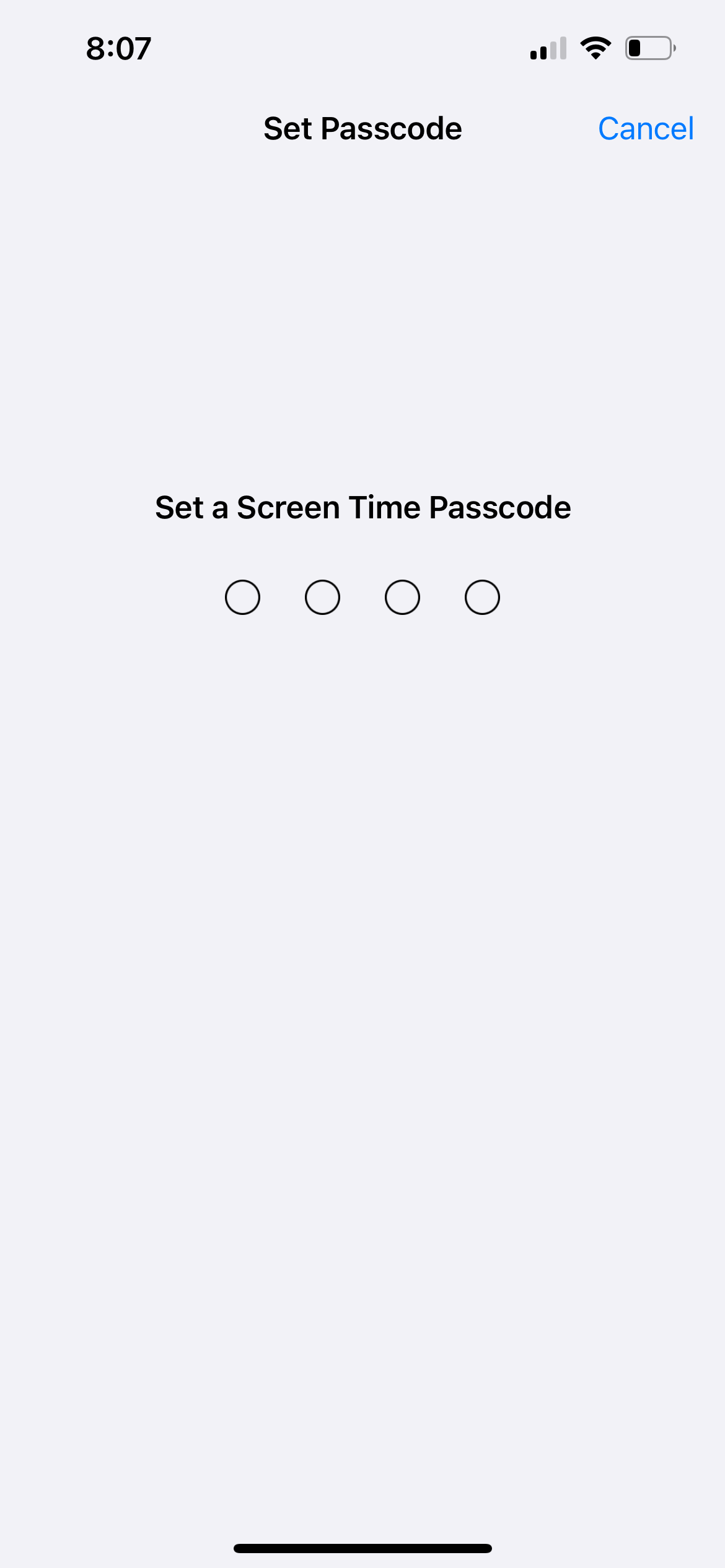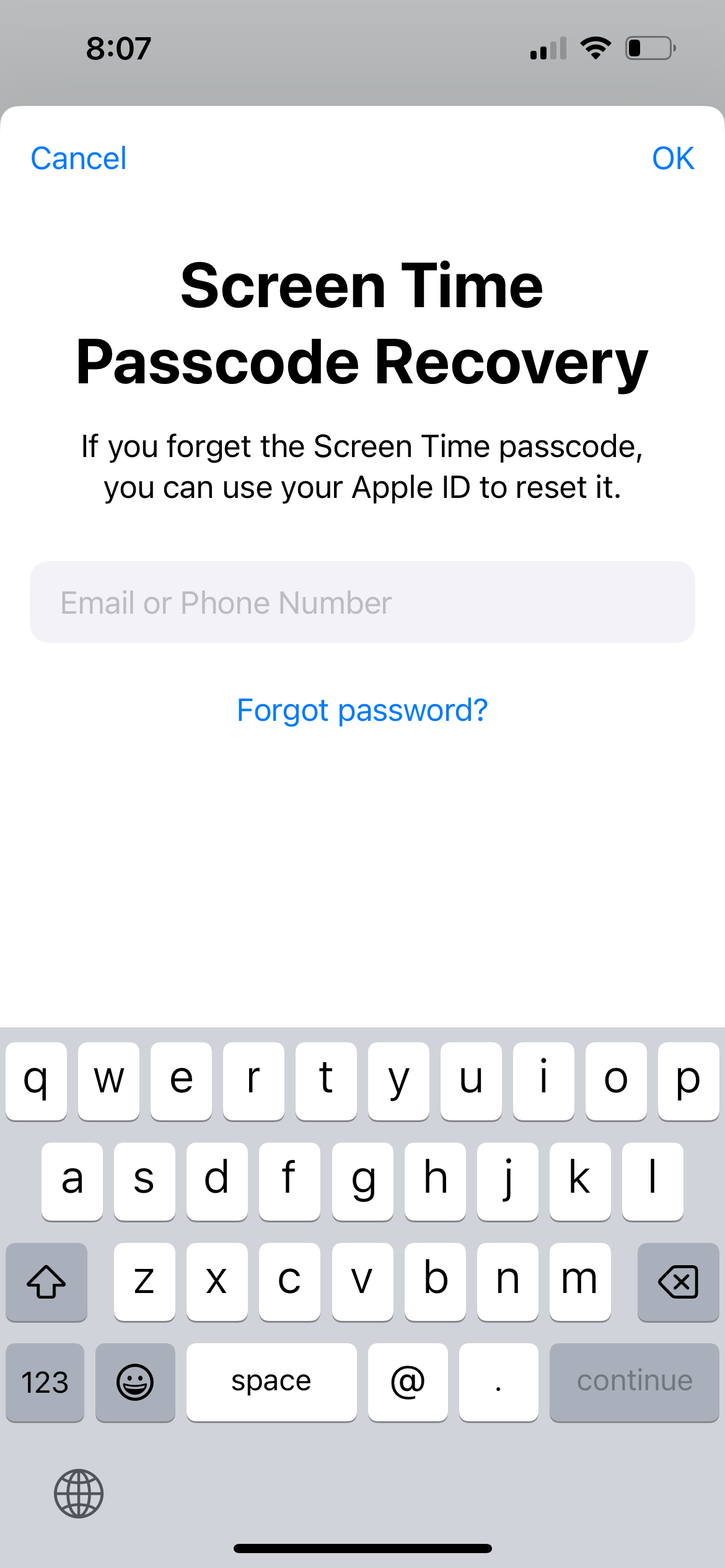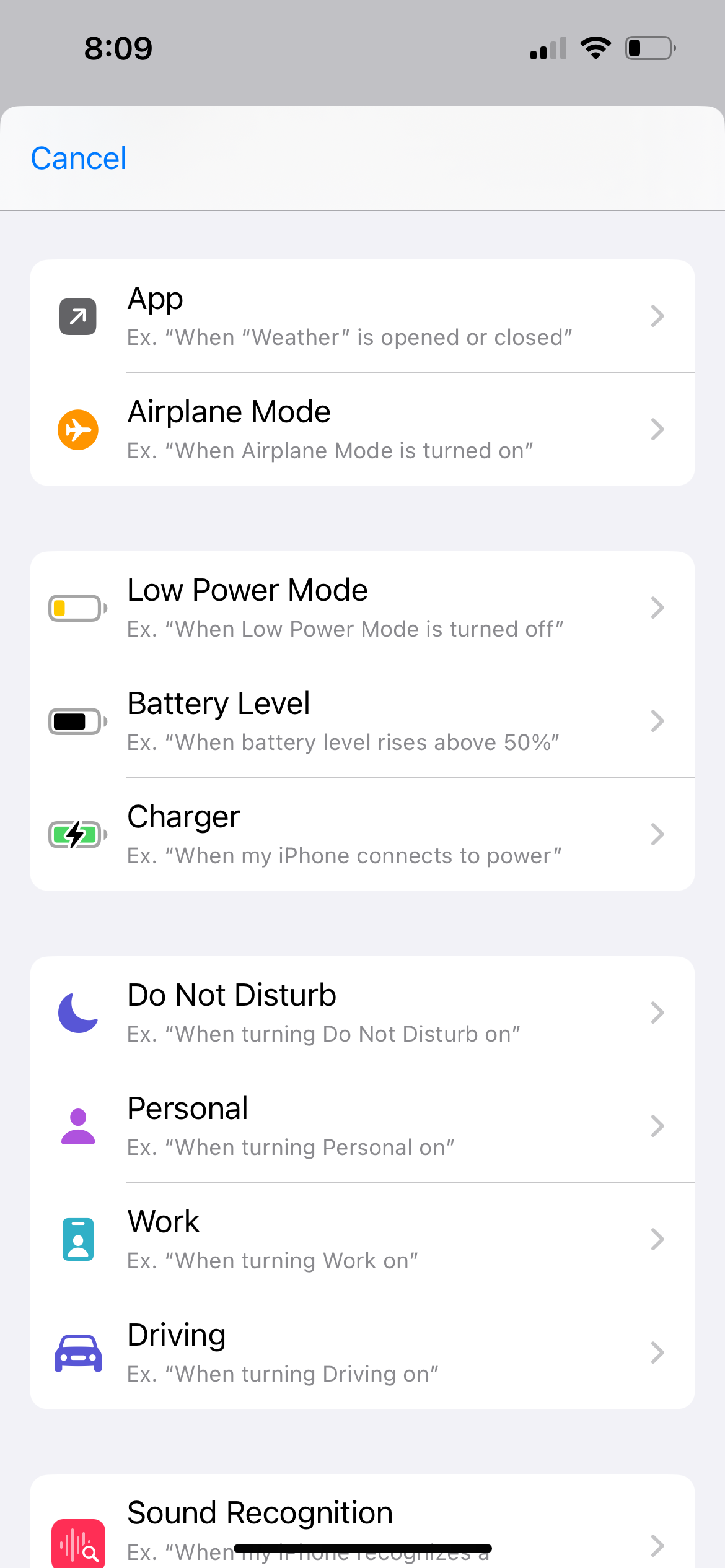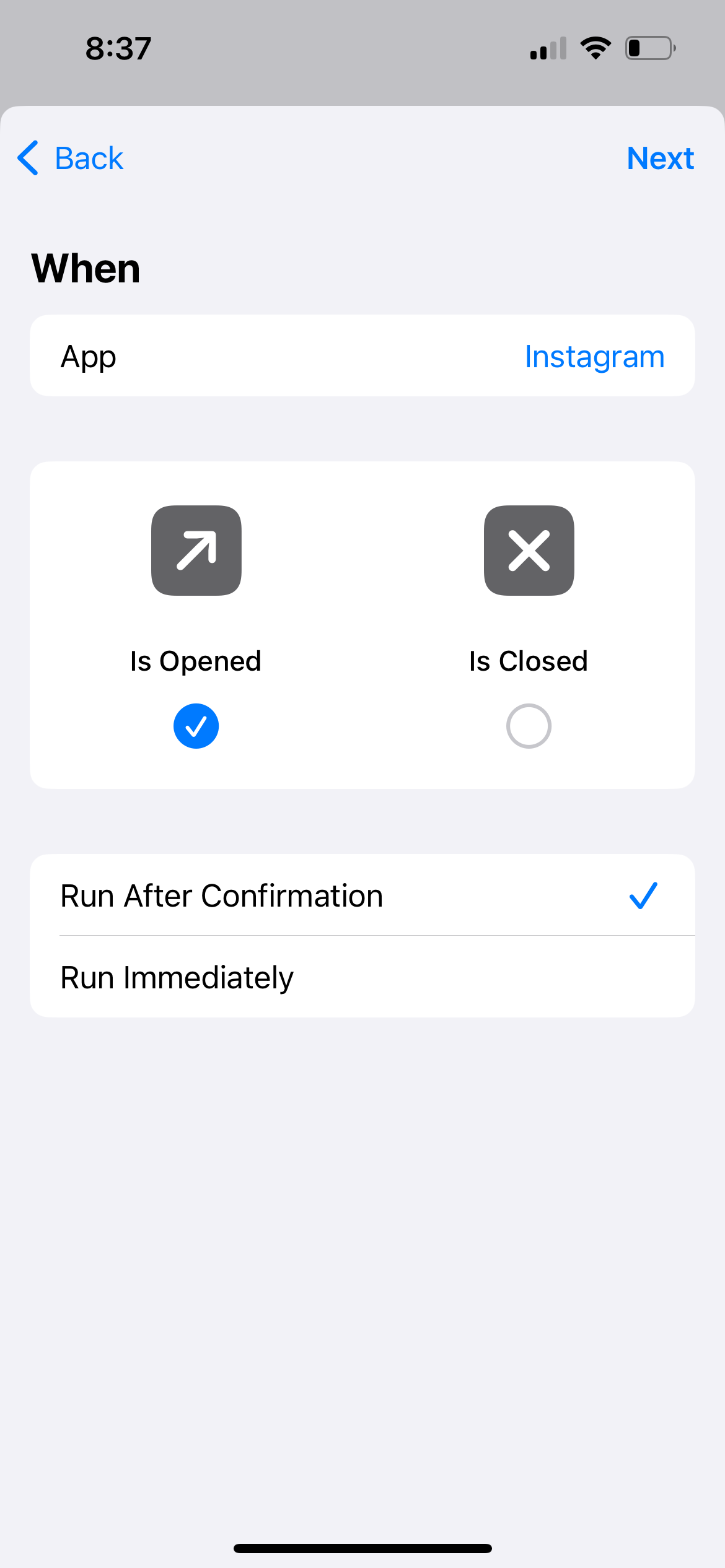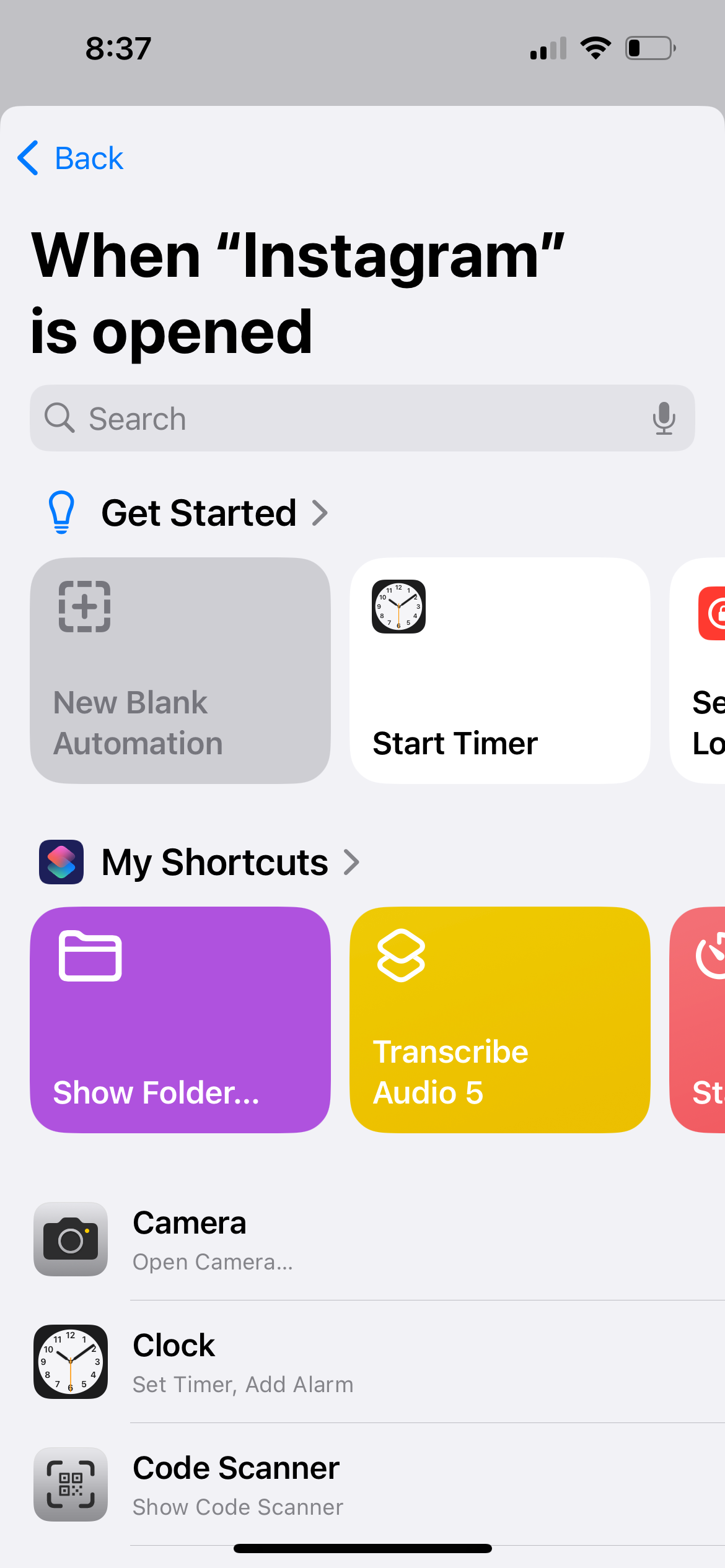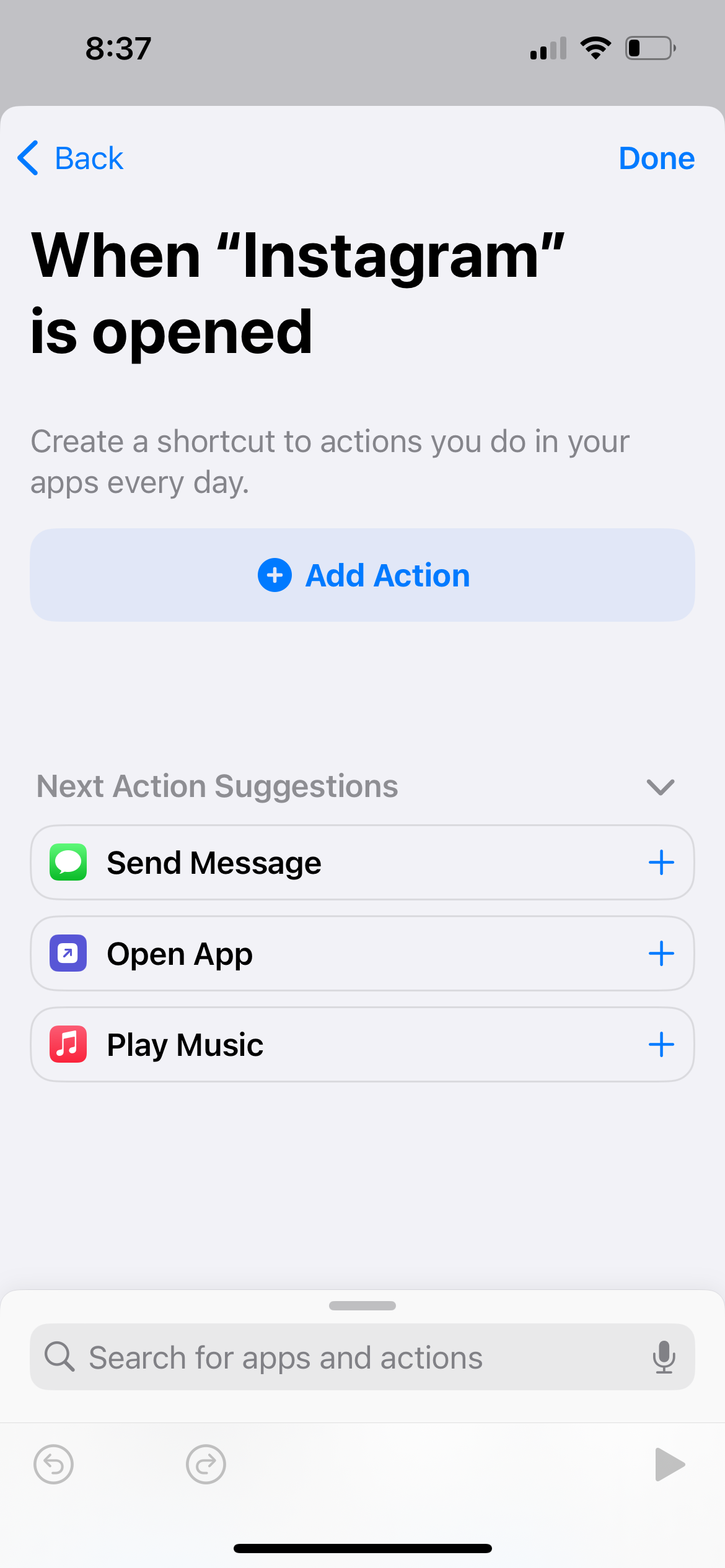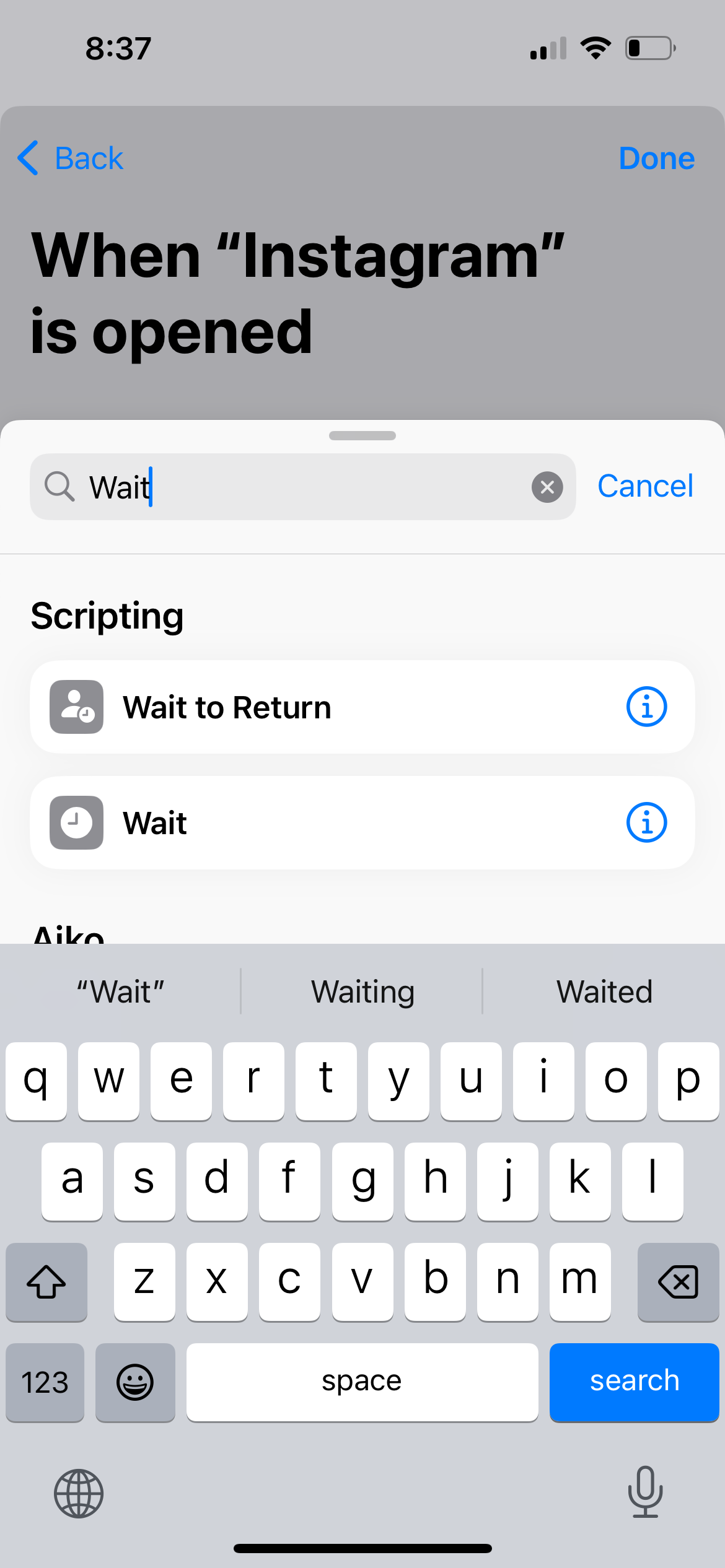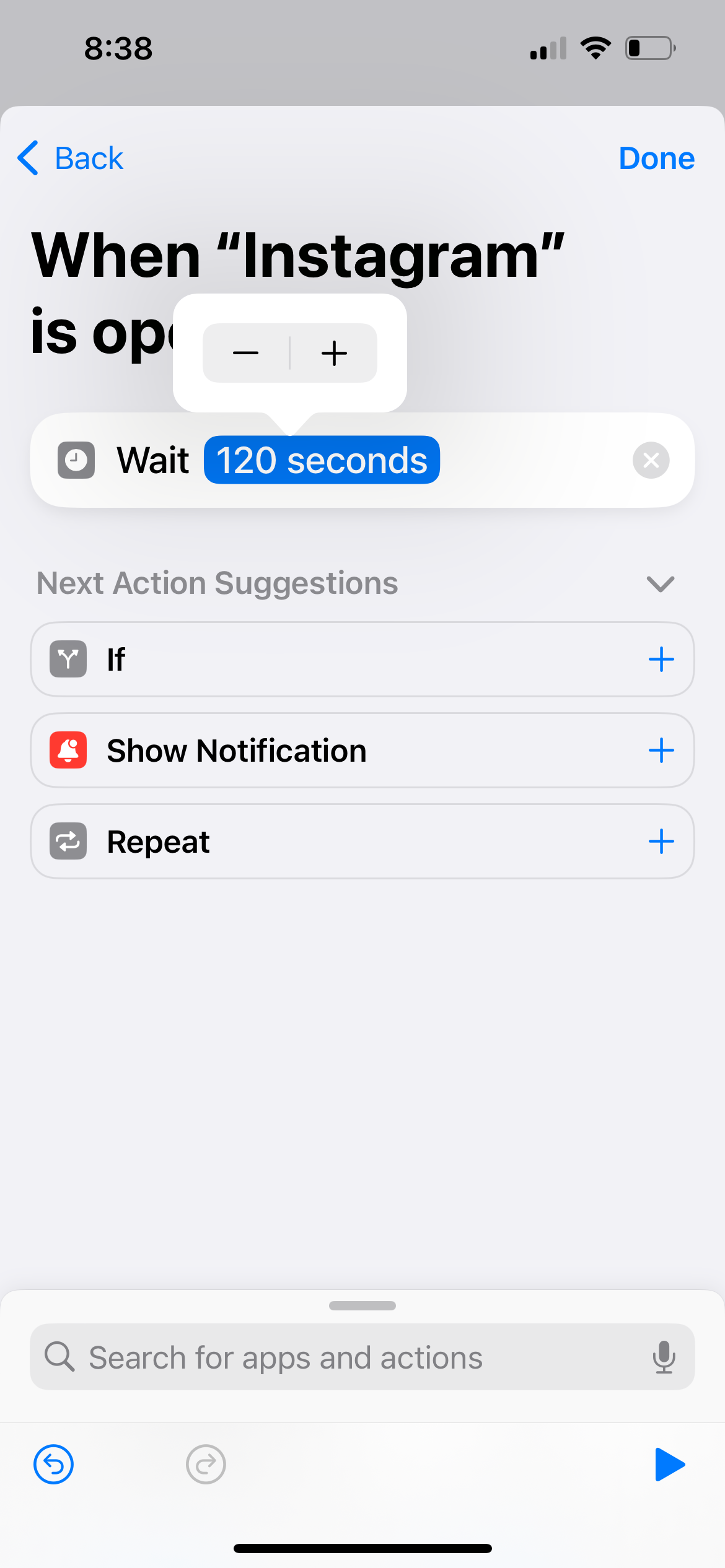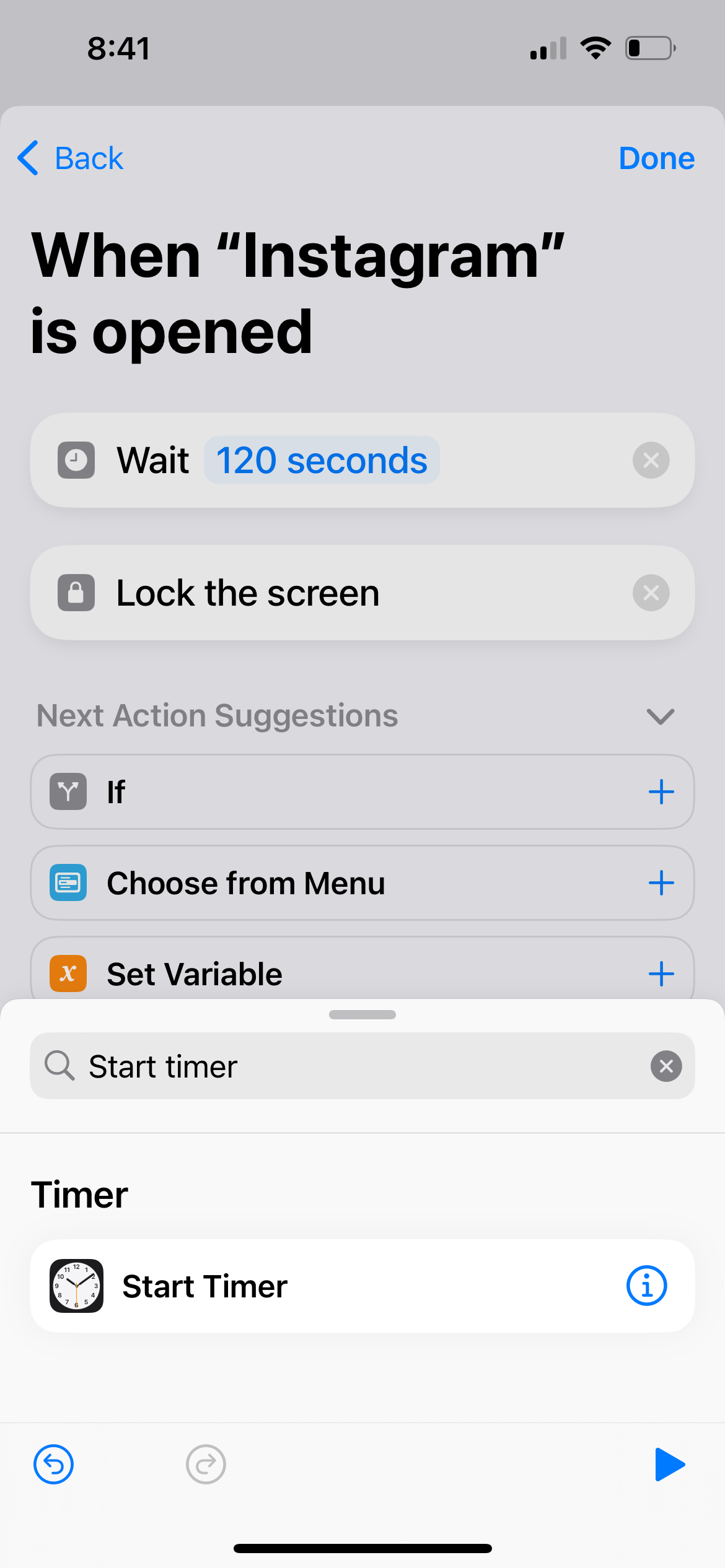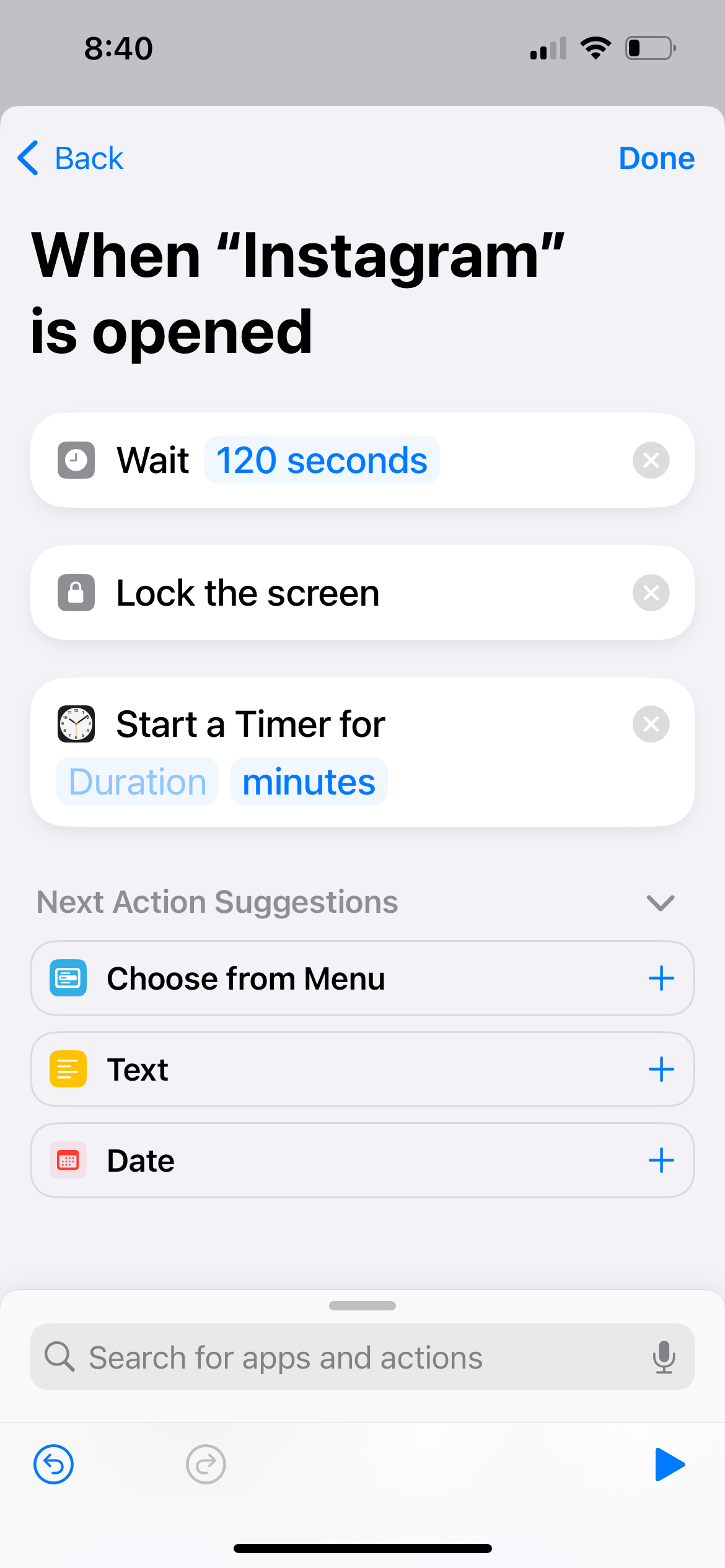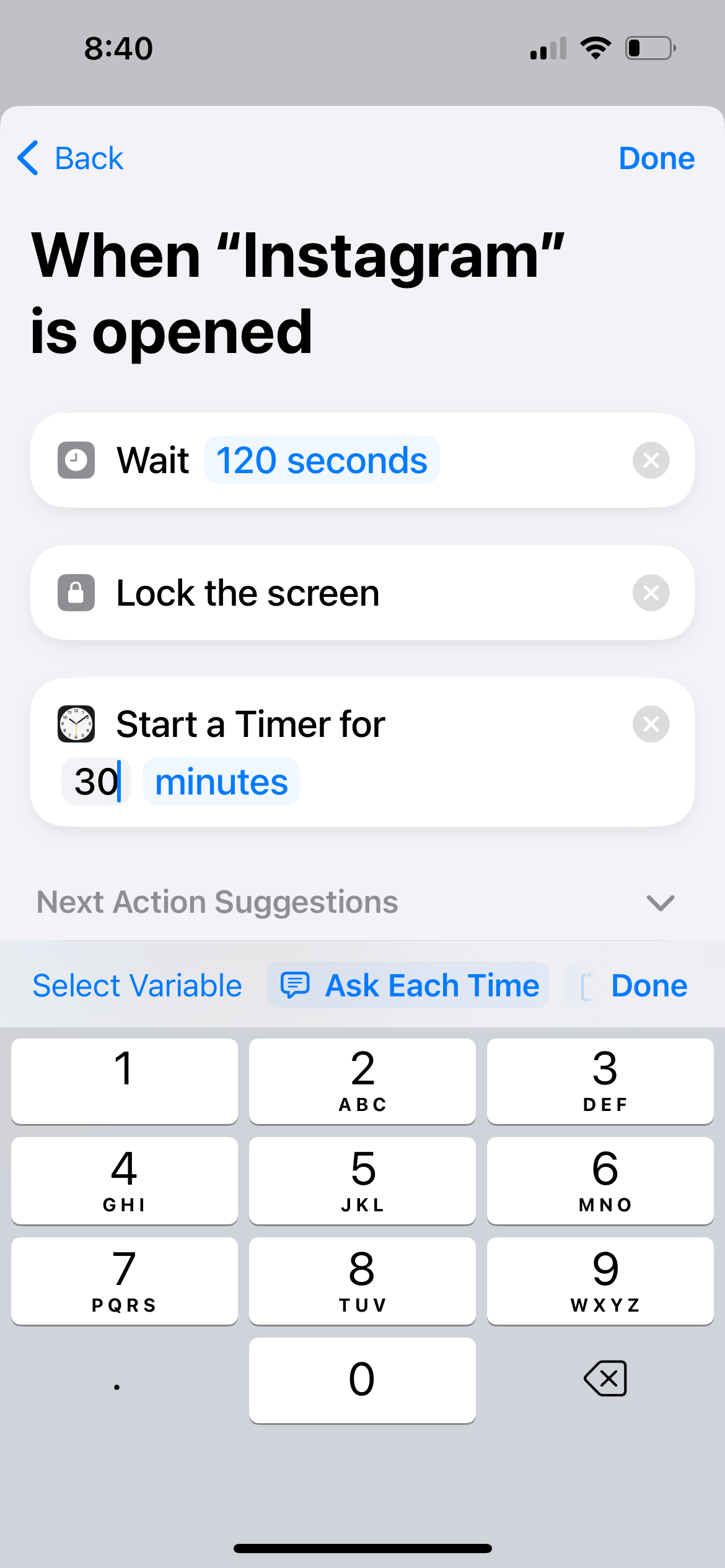These five iPhone features have assisted me in reducing distractions while at work.
5 iPhone Features to Conquer Doomscrolling and Boost Work Productivity
Are you tired of the endless scroll? Do you find yourself losing precious work time to the allure of social media and buzzing group chats? I’ve been there, and trust me, there’s a better way! Let’s explore some powerful iPhone features that can help you regain control, minimize distractions, and reclaim your workday.
1. Work Focus Mode: Your Secret Weapon Against Distractions
Imagine a world where your iPhone seamlessly transforms into the ultimate productivity tool. That’s the power of Work Focus mode. This incredible feature silences those tempting notifications and calls that can derail your focus, while still allowing crucial work apps and time-sensitive communication to get through.
Here’s how to unleash its potential:
- Go to Settings > Focus > Work.
- Tap Choose People or Choose Apps. This is where you curate your list of VIP contacts and essential apps that are granted permission to send you notifications.
But it gets even better! Work Focus mode lets you customize your experience for maximum impact:
- Customize Screens: Remember the saying, “out of sight, out of mind”? You can choose specific Lock or Home Screen layouts to be displayed when Work Focus is activated. Consider hiding those tempting app icons that lead to distraction blackholes.
- Add Schedule: Take automation to the next level. Set specific times for Work Focus mode to switch on automatically. Of course, you can always enable or disable it manually through the Control Center whenever you need to.
2. Scheduled Summary: Taming the Notification Overload
Constant notifications can feel like a relentless assault on your attention. Instead of letting them interrupt your flow, why not regain control and decide when you want to receive them? That’s where Scheduled Summary comes in. This feature allows you to bundle up those non-urgent notifications and have them delivered at designated times, like during a break or at the end of the day.
To set up this notification game-changer, follow these simple steps:
- Navigate to Settings > Notifications > Scheduled Summary.
- Toggle on Scheduled Summary.
- Choose your preferred delivery times.
- Select the apps you want to include in your summary.
Pro Tip: For an even more zen-like notification experience, consider disabling those attention-grabbing red notification badges and silencing non-essential apps altogether.
3. Grayscale Mode: Turning Down the Visual Noise
The digital world is a kaleidoscope of colors, and social media apps are masters at using them to capture your attention. But what if you could mute those vibrant hues and make your iPhone less visually stimulating? Enter Grayscale mode. By switching to a black-and-white display, you can transform your phone into a tool that’s more about function than distraction.
Follow these steps to activate Grayscale mode:
- Go to Settings > Accessibility > Display & Text Size > Color Filters.
- Toggle on Color Filters.
- Select Grayscale.
4. Screen Time: Setting Healthy Boundaries for App Usage
Let’s face it, we all deserve a little mental break now and then. But those quick glances at social media can easily turn into lengthy scrolling sessions. Screen Time empowers you to set daily limits for specific apps, giving you a gentle nudge when it’s time to step away.
Here’s how to take charge of your app usage:
- Head over to Settings > Screen Time > App & Website Activity > Turn On App & Website Activity.
- Go to App Limits > Add Limit.
- Choose the app category or specific apps you want to limit.
- Set your desired time limit.
Want an extra layer of accountability? Team up with a friend or colleague and set Screen Time passwords for each other. It’s a fun and effective way to stay on track and support each other’s productivity goals.
Screen Time isn’t just about limiting app usage; it can also be your ally in blocking distracting websites on Safari. Think of it as your personalized web filter, giving you the power to create a more focused online environment.
5. Custom iPhone Shortcuts: Work-Life Balance, the Smart Way
Completely cutting off access to your favorite apps might feel a bit extreme. That’s why incorporating strategic breaks into your workday can be a game-changer. With the magic of iPhone shortcuts, you can design a personalized system that balances work and mini-rewards.
Here’s a simple yet effective shortcut idea:
- Create a shortcut that triggers a 2-minute countdown timer when you open a specific app (like Instagram).
- When the timer ends, the shortcut automatically locks your screen, gently guiding you back to work.
- Set another timer for 30 minutes, signaling the start of your next mini-break.
This approach helps you stay on track while acknowledging that those quick diversions can actually enhance productivity by preventing burnout and providing a mental refresh.
Ready to build this productivity-boosting shortcut? Here’s how:
- Open the Shortcuts app.
- Go to Automation > New Automation.
- Select App, then choose the app you want to associate with your break timer (e.g., Instagram).
- Tap Done, ensure Is Opened and Run After Confirmation are selected, and tap Next > New Blank Automation.
- Tap Add Action, search for and select Wait. Adjust the duration to 120 seconds (2 minutes).
- Go back to Search and add the Lock Screen action.
- Add the Start Timer action, setting the duration to 30 minutes.
- Tap Done to save your shortcut.
Reclaim Your Focus and Boost Productivity
Our iPhones are powerful tools, but they can easily become sources of distraction. By implementing these tips—mastering Focus modes, taming notifications, simplifying your display, setting app limits, and embracing the power of shortcuts—you can transform your iPhone into your ultimate productivity partner. Remember, it’s all about finding the strategies that work best for you and your unique workflow. Here’s to a more focused and productive you!