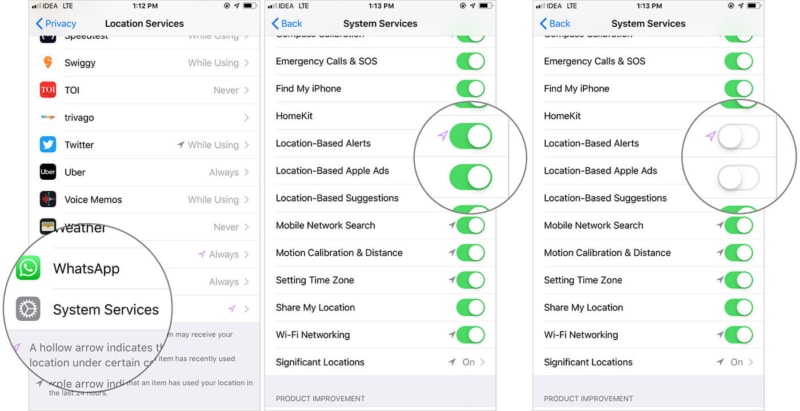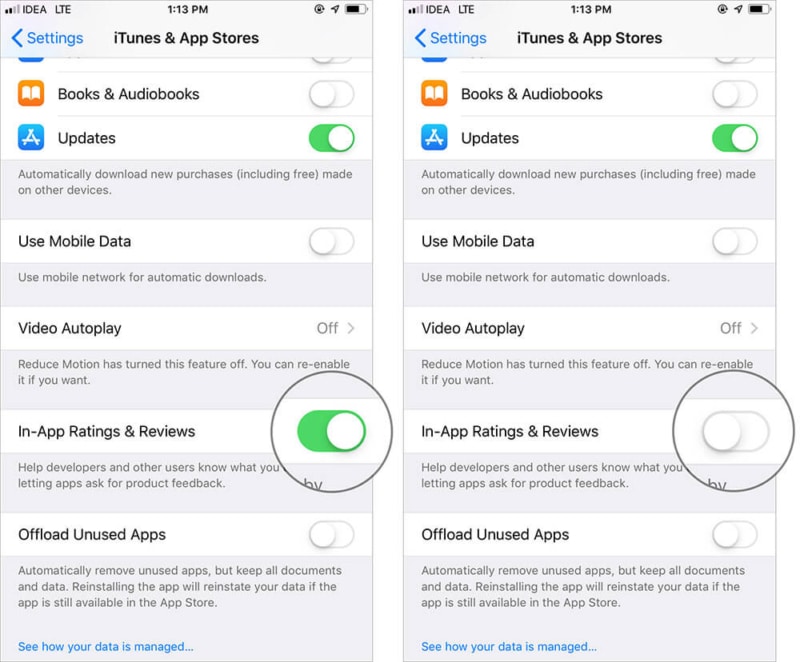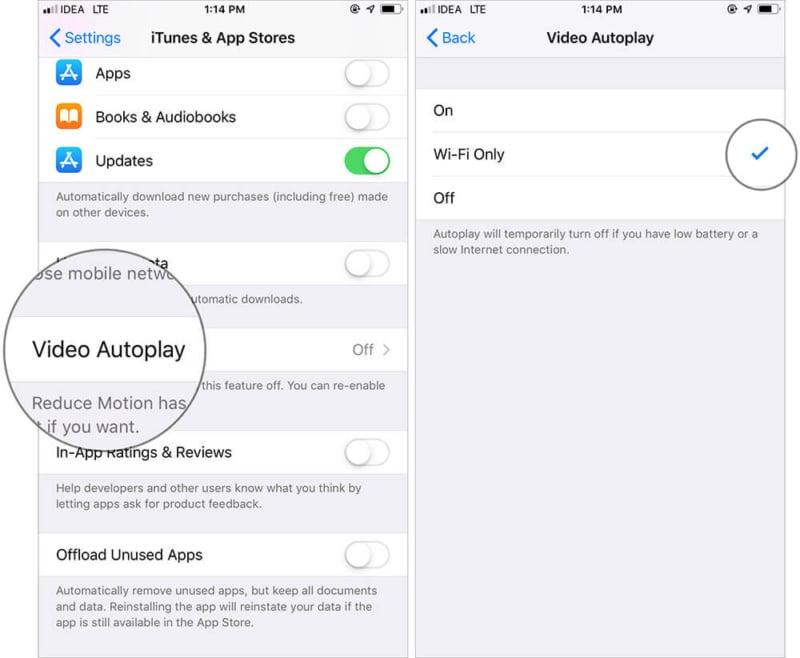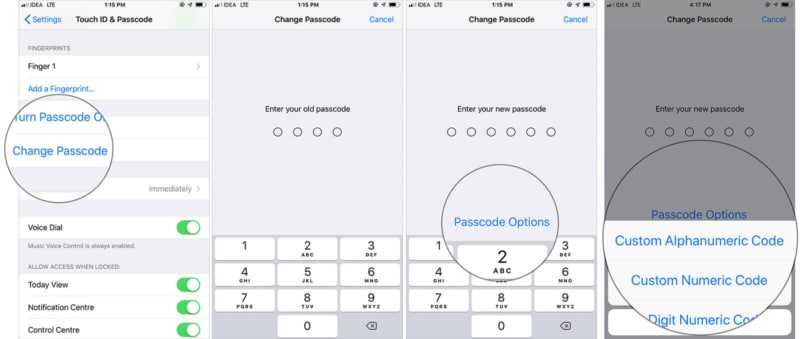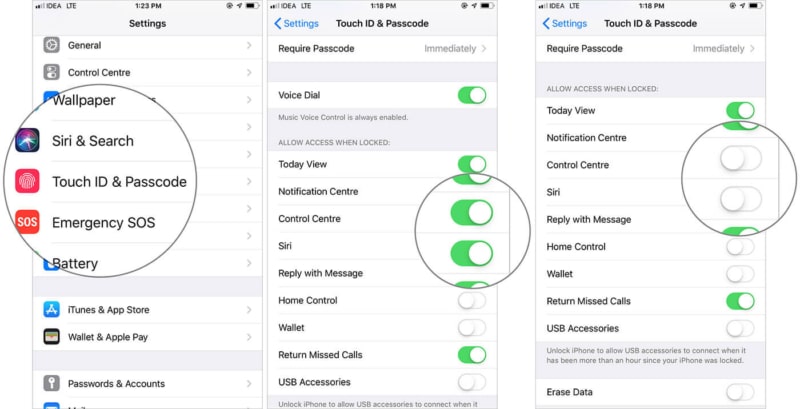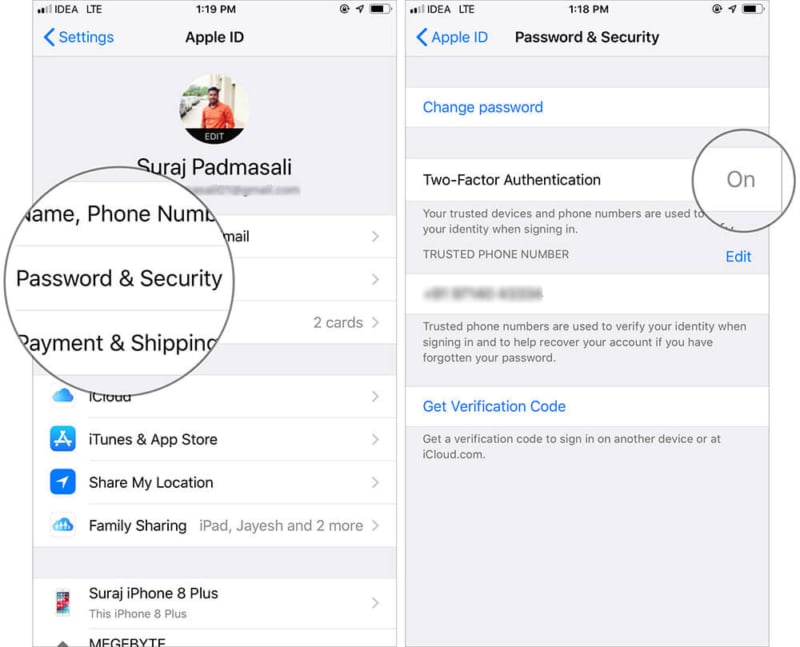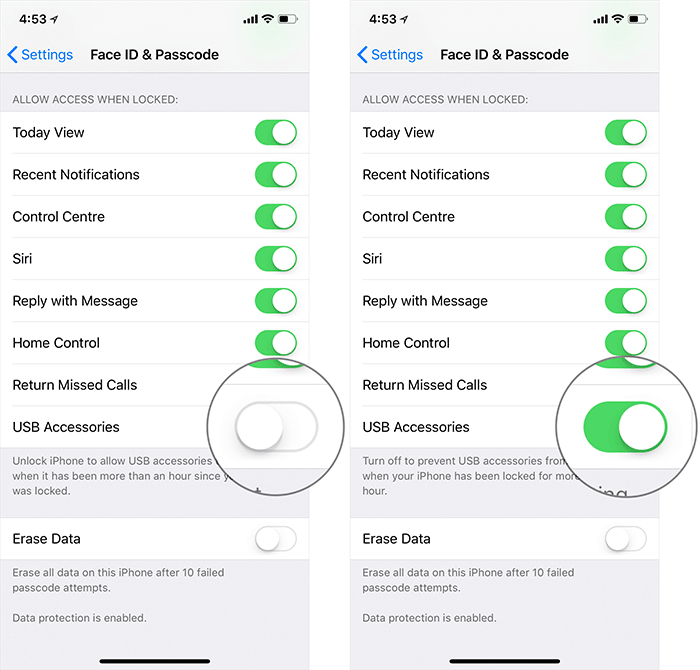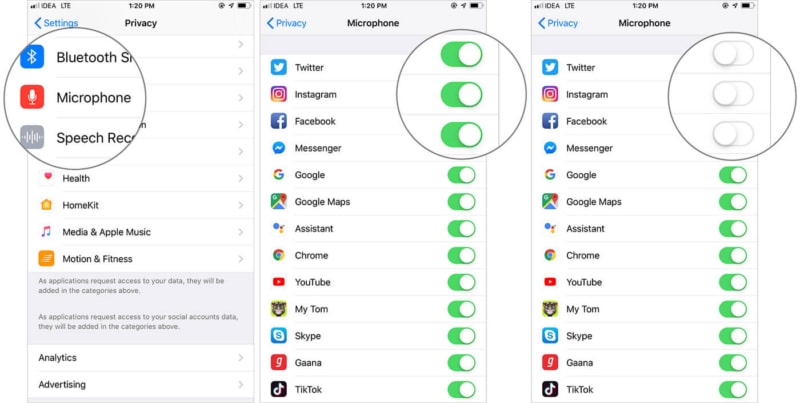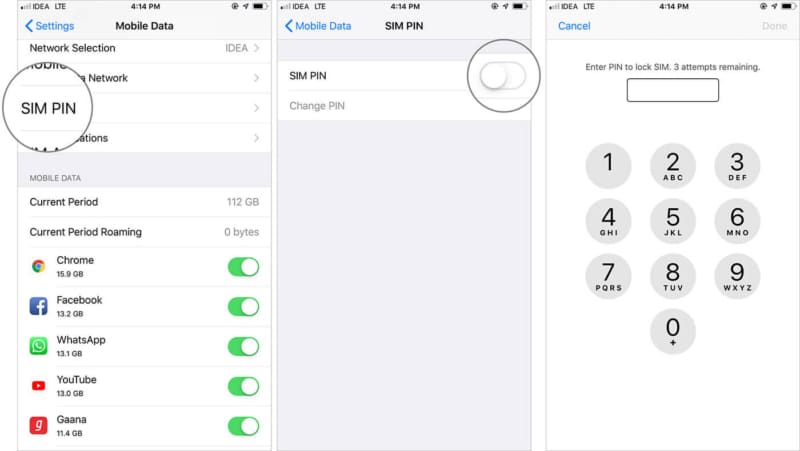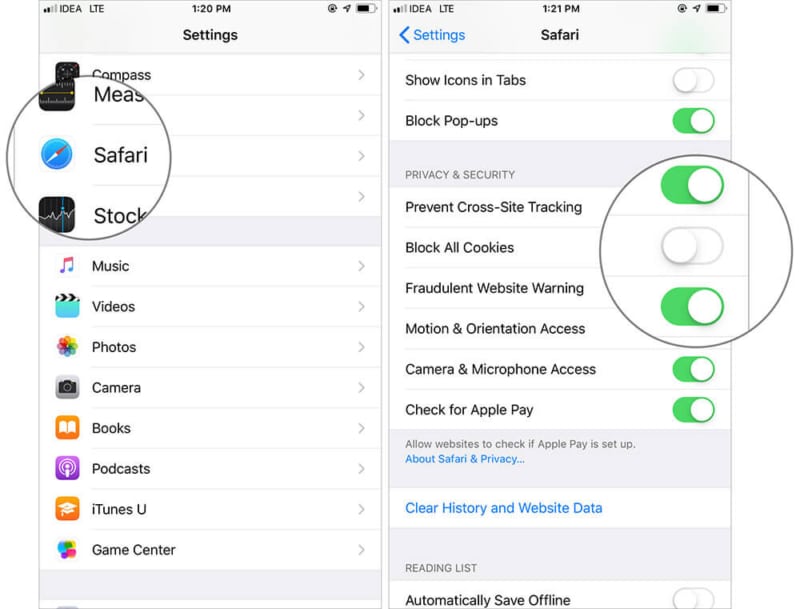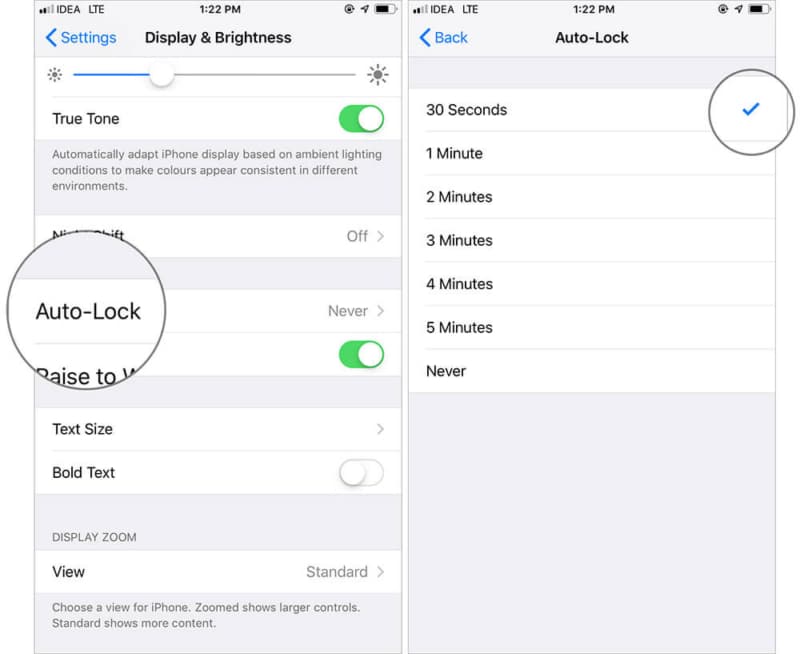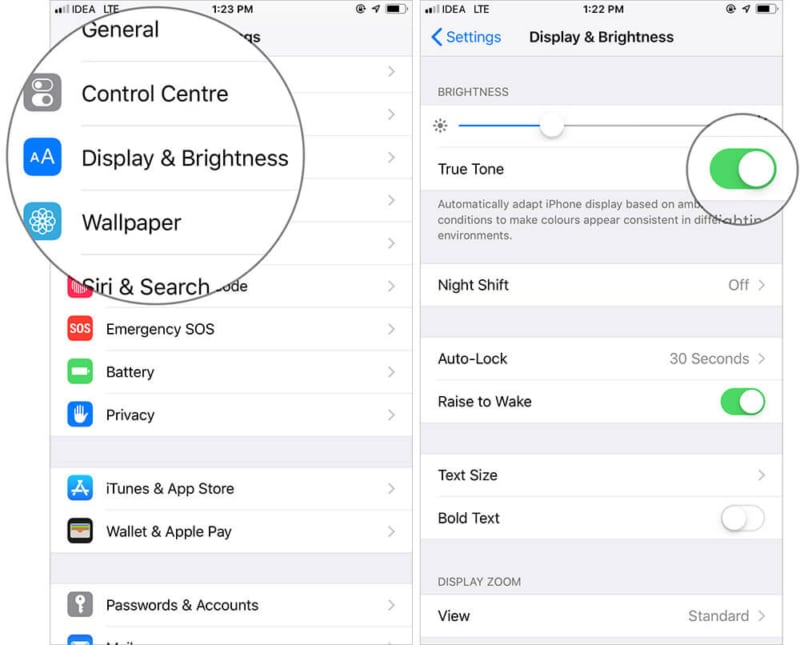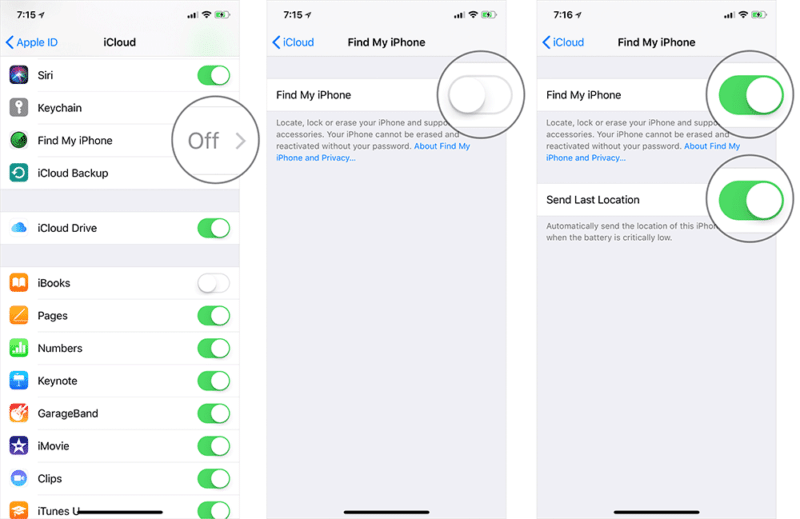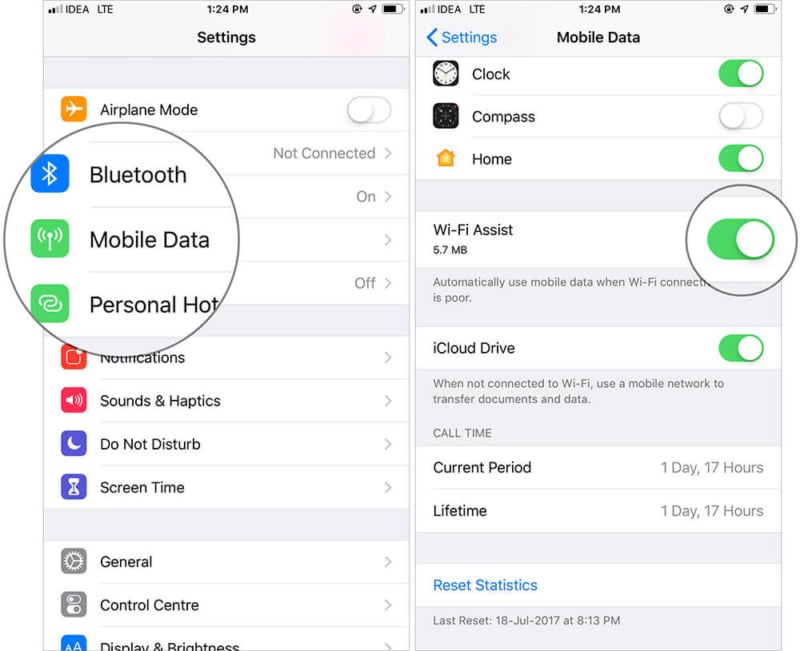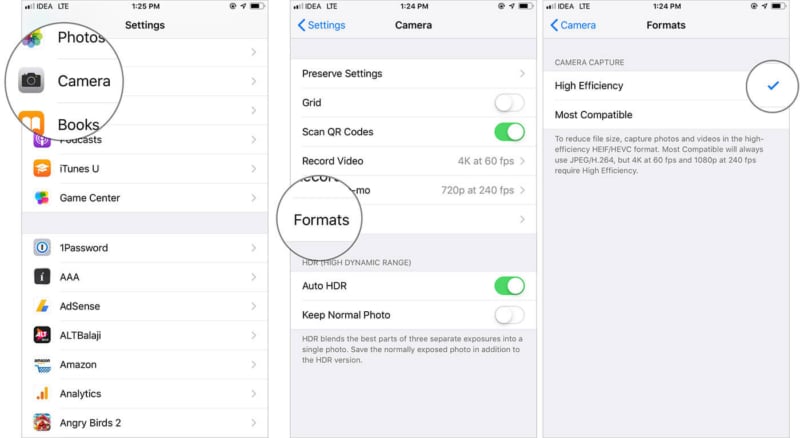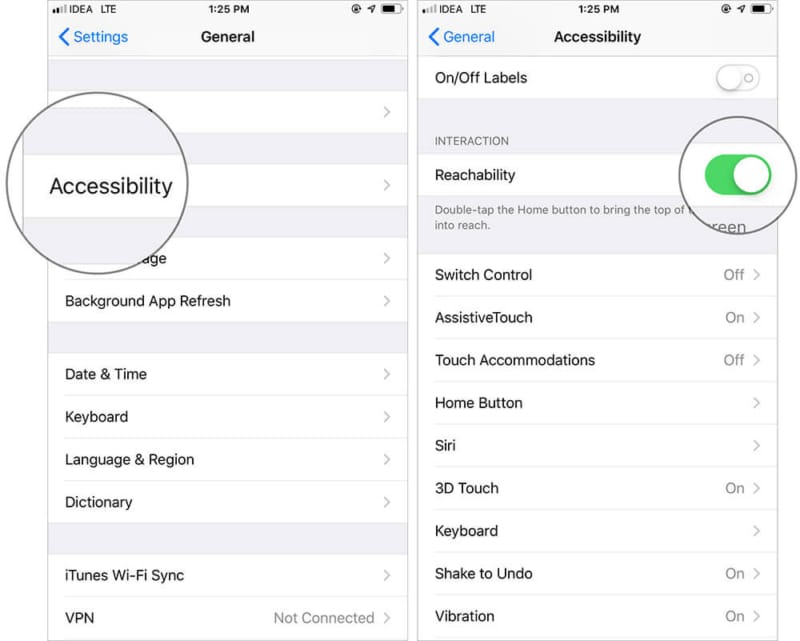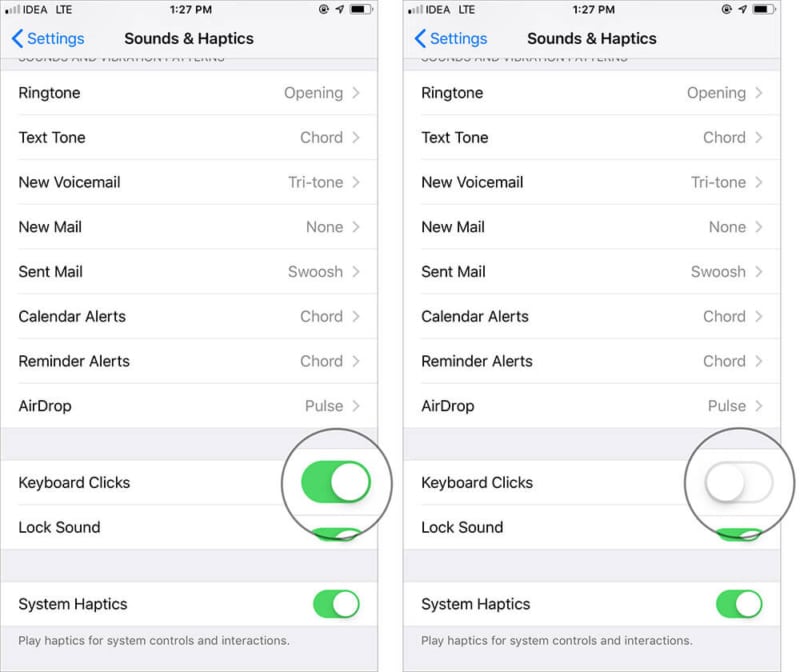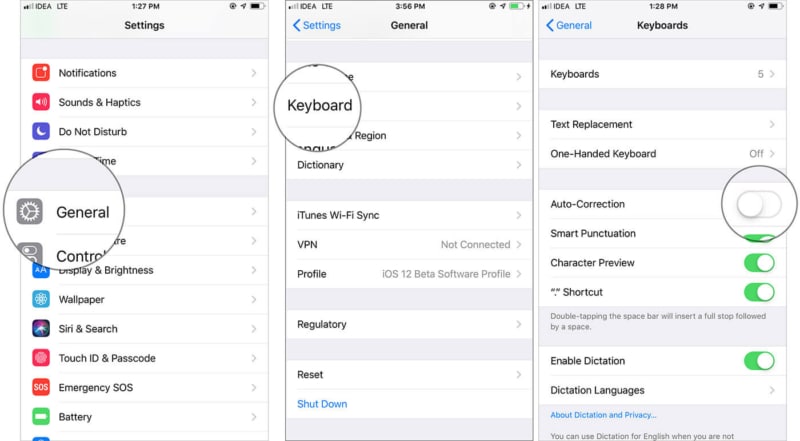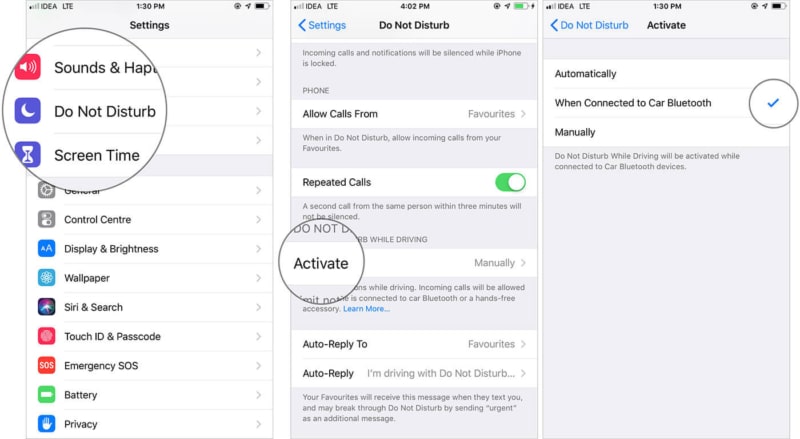Unlocking Your iPhone’s Potential: 22 Settings You Should Change Today
Are you ready to unlock the full potential of your iPhone? You’re not alone. Many iPhone users, whether they’re new to iOS or seasoned veterans, often miss out on hidden gems within the settings menu. These settings can dramatically improve your experience, from boosting security to optimizing battery life and even enhancing your overall enjoyment of your device.
This comprehensive guide explores 22 crucial iPhone settings you should change right now. Whether you want to protect your privacy, customize your phone for ease of use, or simply get more out of your device, this list has something for everyone. Let’s dive in!
Privacy and Security: Taking Control of Your Data
Privacy and security are paramount in today’s digital landscape. Your iPhone offers a robust suite of features to safeguard your data and ensure your personal information remains private. Here’s how you can enhance your iPhone’s security posture:
1. Turn off Personalized Ads
Apple, like many other tech giants, relies on targeted advertising to generate revenue. These ads are based on your browsing history, app usage, and other data points. If you prefer to maintain your privacy and avoid being bombarded with ads that might not be relevant to you, you can disable personalized ads.
To do so, navigate to Settings > Privacy > Apple Advertising and toggle off Personalized Ads. This will prevent Apple from using your data to display targeted ads on your iPhone.
2. Turn off iPhone Analytics and System Services
Apple collects diagnostic and usage data from your iPhone to improve its services and the overall user experience. While this data helps Apple refine its software and make your iPhone better, you have the right to opt out.
To disable this data collection, go to Settings > Privacy > Location Services > System Services. Here, you can disable access to features like Location-Based Suggestions, iPhone Analytics, and others. Customize these settings to your liking, and only allow data collection for features you deem necessary.
3. Disable In-App Ratings & Reviews
In-app rating prompts can be frustrating, especially when they pop up repeatedly. To prevent these interruptions, head to Settings > App Store and toggle off In-App Ratings & Reviews. You’ll no longer be prompted to rate apps while using them, allowing for a more seamless experience.
4. Disable Video Auto-play
Video previews in the App Store can be enticing, but they can also drain your battery and consume precious cellular data. To prevent these videos from playing automatically, go to Settings > App Store > Video Autoplay and choose Off. This will ensure that videos only play when you actively choose to watch them.
5. Change Passcode to Alphanumeric
Four-digit passcodes are relatively easy to guess. To enhance your iPhone’s security, consider switching to a more complex alphanumeric passcode.
To do so, go to Settings > Face/Touch ID & Passcode > Change Passcode. Enter your current passcode, then tap on Passcode Options and choose Custom Alphanumeric Code. Create a strong passcode that’s difficult for others to guess.
6. Disable Access to Siri, Home Control, and Control Center When Locked
While having quick access to features like Siri, Control Center, and Wallet from the lock screen is convenient, it can compromise your privacy. To prevent unauthorized access, go to Settings > Face/Touch ID & Passcode > Allow Access When Locked and disable these features. This will ensure that only you can access these functions.
7. Enable Two-Factor Authentication
Two-factor authentication (2FA) is an essential security measure that adds an extra layer of protection to your Apple ID. This prevents unauthorized access even if someone knows your password.
To enable 2FA, go to Settings > Your profile > Password & Security. Enter your Apple ID password and tap on Turn On Two-Factor Authentication. Follow the on-screen instructions to set up 2FA and secure your account.
8. Disable USB Accessories
USB Restricted Mode is a smart security feature that protects your iPhone from malicious software. It prevents your device from connecting to accessories if it hasn’t been unlocked for more than an hour. To ensure this security feature is enabled, go to Settings > Face/Touch ID & Passcode and make sure the switch for USB Accessories is turned off.
9. Limit Microphone and Camera Access to Certain Apps
Many apps request access to your microphone and camera. While this is often necessary for their functionality, it’s essential to be selective. To control which apps can access your microphone and camera, go to Settings > Privacy and tap on Microphone or Camera. Disable the switch next to the apps you don’t want to have access. This will prevent unauthorized recording or photo capture.
10. Enable SIM PIN
Protecting your SIM card is just as important as securing your iPhone. If your phone is lost or stolen, enabling SIM PIN prevents anyone from using your SIM card to make calls or send messages. To enable SIM PIN, go to Settings > Cellular/Mobile Data > SIM PIN and turn on the switch. Enter your PIN and confirm. Now, your SIM card is protected by a PIN, adding another layer of security to your device.
Optimizing Your iPhone Experience
Beyond security, there are many settings you can tweak to enhance your iPhone’s usability, performance, and overall experience. From customizing your display to managing storage, these settings can make your iPhone work better for you.
11. Customize Privacy & Security in Safari
Safari, Apple’s built-in web browser, has robust privacy and security features. To further customize your browsing experience, go to Settings > Safari > Privacy & Security. Here, you can enable features like Prevent Cross-Site Tracking, Block All Cookies, and Fraudulent Website Warning to enhance your online security.
12. Adjust Auto-Lock
Auto-Lock is a handy feature that automatically locks your iPhone after a set period of inactivity, preventing unauthorized access and conserving battery life. To adjust the Auto-Lock duration, go to Settings > Display & Brightness > Auto-Lock. Choose a time that best suits your needs, whether it’s 30 seconds, 1 minute, 2 minutes, or longer.
13. Enable True Tone and Night Shift
True Tone and Night Shift are designed to optimize your iPhone’s display for better viewing and eye comfort. True Tone automatically adjusts the display’s color temperature to match the ambient lighting, while Night Shift shifts the display towards warmer colors, reducing blue light emissions, which can disrupt sleep.
To enable these features, go to Settings > Display & Brightness and toggle on True Tone. For Night Shift, tap on the Night Shift settings and customize it to your liking. Schedule it for specific times or use it manually whenever you want.
14. Turn on Find My iPhone
Find My iPhone is a powerful tool that helps you locate your lost or stolen iPhone. If you haven’t already, ensure this feature is enabled. Go to Settings > Your profile > iCloud > Find My iPhone and make sure the toggle is on. This will allow you to track your device from another device or even trigger a sound alert on your lost iPhone.
15. Enable Wi-Fi Assist
Wi-Fi Assist is a handy feature that automatically switches your iPhone to cellular data when your Wi-Fi connection is weak or unreliable. This ensures you stay connected, even when your Wi-Fi signal drops. To enable Wi-Fi Assist, go to Settings > Cellular/Mobile Data and toggle on Wi-Fi Assist. This will prevent disruptions to your online activities, ensuring a seamless experience.
16. Optimize Storage with High Efficiency Format
The High Efficiency format for photos and videos can significantly reduce file sizes, freeing up valuable storage space on your iPhone. By choosing this format, you can save up to 50% of storage space without sacrificing image or video quality.
To enable High Efficiency, go to Settings > Camera > Formats and select High Efficiency. This will ensure that your iPhone automatically saves photos and videos in this space-saving format.
17. Turn on Reachability
Larger-screen iPhones offer a fantastic viewing experience, but they can be challenging to use with one hand. Reachability is a feature that brings the top half of the screen down, making it easier to reach all areas of the display with your thumb.
To enable Reachability, go to Settings > Accessibility > Touch and toggle on Reachability. On iPhone X and later models, swipe down from the middle of the bottom row of apps to activate Reachability. For older iPhones with Touch ID, double-tap the Home button. This makes using your iPhone with one hand much more comfortable.
18. Turn off Keyboard Clicks
Keyboard clicks can be helpful for confirming keystrokes, but they can also be annoying, especially in quiet environments. To disable keyboard clicks, go to Settings > Sounds & Haptics and toggle off Keyboard Clicks. This will eliminate the distracting clicking sound while typing.
19. Disable Auto-Correction in Keyboards
Auto-correction is a useful feature that can save you from typos, but it can also be frustrating when it makes incorrect suggestions. To disable auto-correction, go to Settings > General > Keyboard and toggle off Auto-Correction. This will allow you to type freely without the interference of auto-correction.
Essential Features for Convenience and Safety
Your iPhone also offers features designed to make your life easier and safer. These features can be incredibly helpful in various situations, from emergencies to everyday convenience.
20. Set Emergency SOS
Emergency SOS is a life-saving feature that allows you to quickly call emergency services. To activate Emergency SOS, press and hold the side button and either volume button until the slider appears. Drag the slider to turn off your iPhone. Once it’s off, press and hold the side button again until the Apple logo appears.
You can also set up Emergency SOS to automatically call emergency services by pressing the side button five times rapidly. This feature can be a lifesaver in emergencies, so ensure it’s enabled in Settings > Emergency SOS.
21. Enable Do Not Disturb While Driving
Distracted driving is a serious safety hazard. iOS has a feature called Do Not Disturb While Driving that automatically silences notifications and calls when you’re driving, preventing distractions and promoting safer driving habits.
To enable this feature, go to Settings > Focus > Do Not Disturb. Under Turn on Automatically, tap Add Schedule or Automation. Select Maps or your preferred music app (like Apple Music or Spotify) to automatically enable Do Not Disturb when these apps are open. This will ensure that you’re less distracted while driving.
22. Enable Screen Time
Screen Time is a powerful parental control feature that allows you to monitor and manage your iPhone usage. It’s a great tool for tracking your screen time, setting app limits, and even restricting communication.
To enable Screen Time, go to Settings > Screen Time. You’ll have access to various options:
- Downtime: Set a schedule when you don’t want to use your iPhone. You can customize it to exclude specific days or set a time limit.
- App Limits: Set daily time limits for app categories, such as games or social media.
- Communication Limits: Restrict who can communicate with you and when.
- Always Allowed: Choose apps that are always accessible, even during Downtime.
- Content & Privacy Restrictions: Control various features, such as iTunes & App Store purchases, explicit content, and more.
To prevent unwanted changes, set a Screen Time passcode by tapping on Screen Time Passcode and entering a code.
This list is just a starting point. As Apple continues to innovate and improve iOS, there will be even more settings and features to explore. Keep an eye out for future articles and tips to further enhance your iPhone’s potential.
Let me know your thoughts in the comments below! What are some of your favorite iPhone settings, and how have they improved your experience?