Take Control of Your Privacy: Safeguard and Conceal Apps on iPhone in iOS 18
Apple is taking privacy and security to a whole new level with iOS 18. One of the most exciting new features is the ability to lock individual apps with Face ID and even hide them completely, creating a secure vault within your iPhone. This powerful tool gives you ultimate control over your data and ensures that sensitive apps remain hidden from prying eyes.

With iOS 18, you can now lock down Apple’s native apps with individual Face ID protection, and third-party apps can be both locked and tucked away in a hidden folder, effectively invisible to anyone without your Face ID authorization.
This added layer of security goes beyond just preventing unauthorized access. When you lock and hide an app, its data is completely isolated, preventing it from appearing in:
- Search results
- Notifications
- Spotlight suggestions
- Siri suggestions
- Call history
- Maps routing suggestions
Unlocking the Vault: How to Lock and Hide Apps on iPhone in iOS 18
Ready to take control of your privacy? Here’s a step-by-step guide to locking and hiding apps on your iPhone in iOS 18:
- Upgrade to iOS 18: Make sure you’re running the latest iOS 18 beta on your iPhone. You can find a comprehensive guide on how to install the beta here.
- Long-Press and Lock: Long-press on the app you want to lock. You’ll see a menu appear. Tap on “Require Face ID” (or Touch ID if your iPhone supports it). Note that some Apple apps, like Settings and Camera, don’t offer this option at this time.
- Hide and Lock: Tap “Require Face ID” again, or choose “Hide and Require Face ID” if the option is available. This will lock the app and hide it from your Home Screen. Currently, the ability to lock and hide works primarily with third-party apps, but Apple may expand this feature to native iOS apps in the future.
- Find Your Hidden Apps: To access your hidden apps, swipe from right to left to enter your App Library. Scroll to the bottom of the App Library, and you’ll find a “Hidden folder.” Tap on this folder, and you’ll be prompted to use Face ID/Touch ID to unlock and view the hidden apps.
Here’s a visual guide to help you through the process:
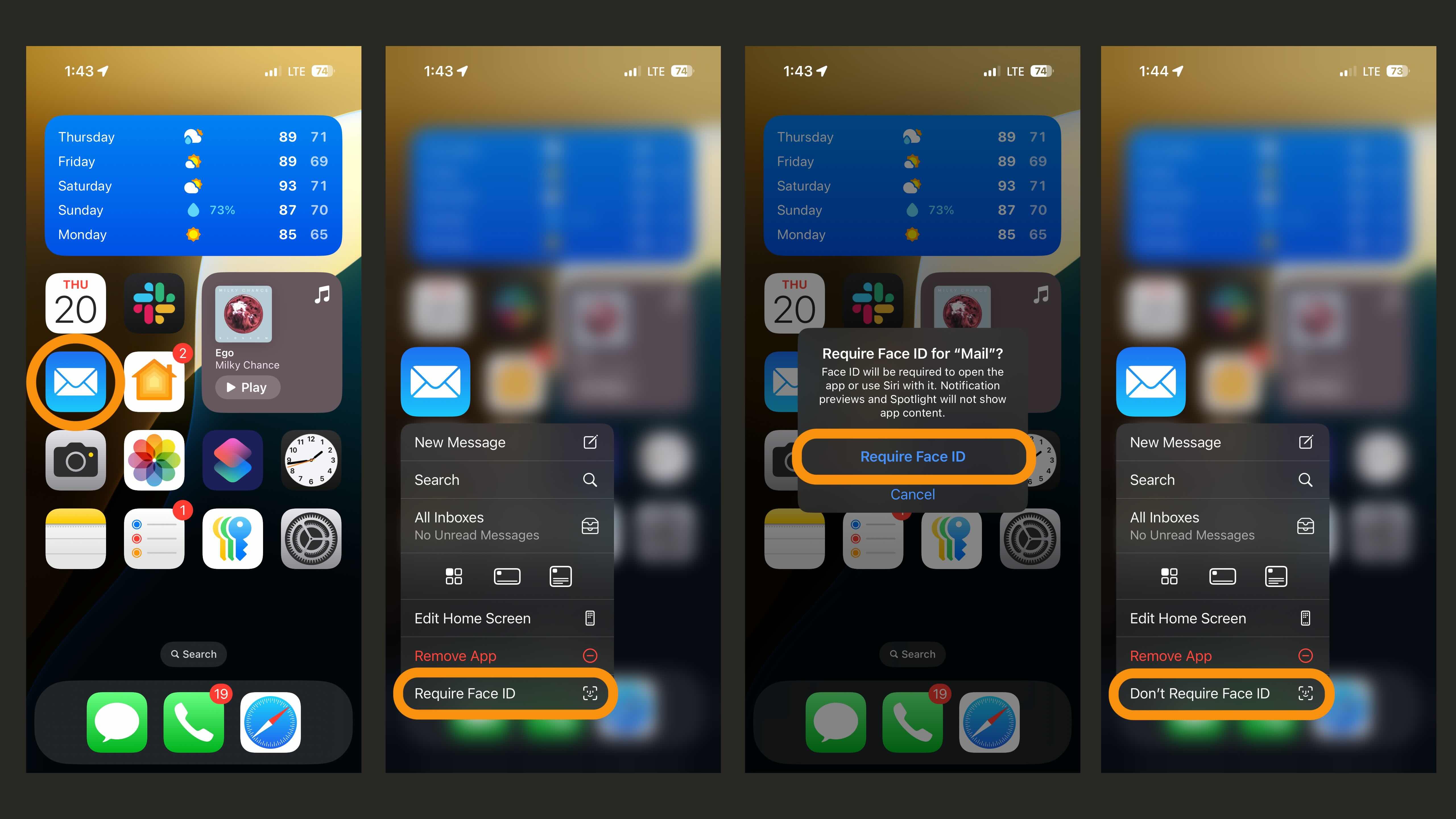
The image above shows how the process looks for a native iOS 18 app. To remove the lock, simply repeat the steps and choose “Don’t Require Face ID.”
Now, let’s see how it works with a third-party app:
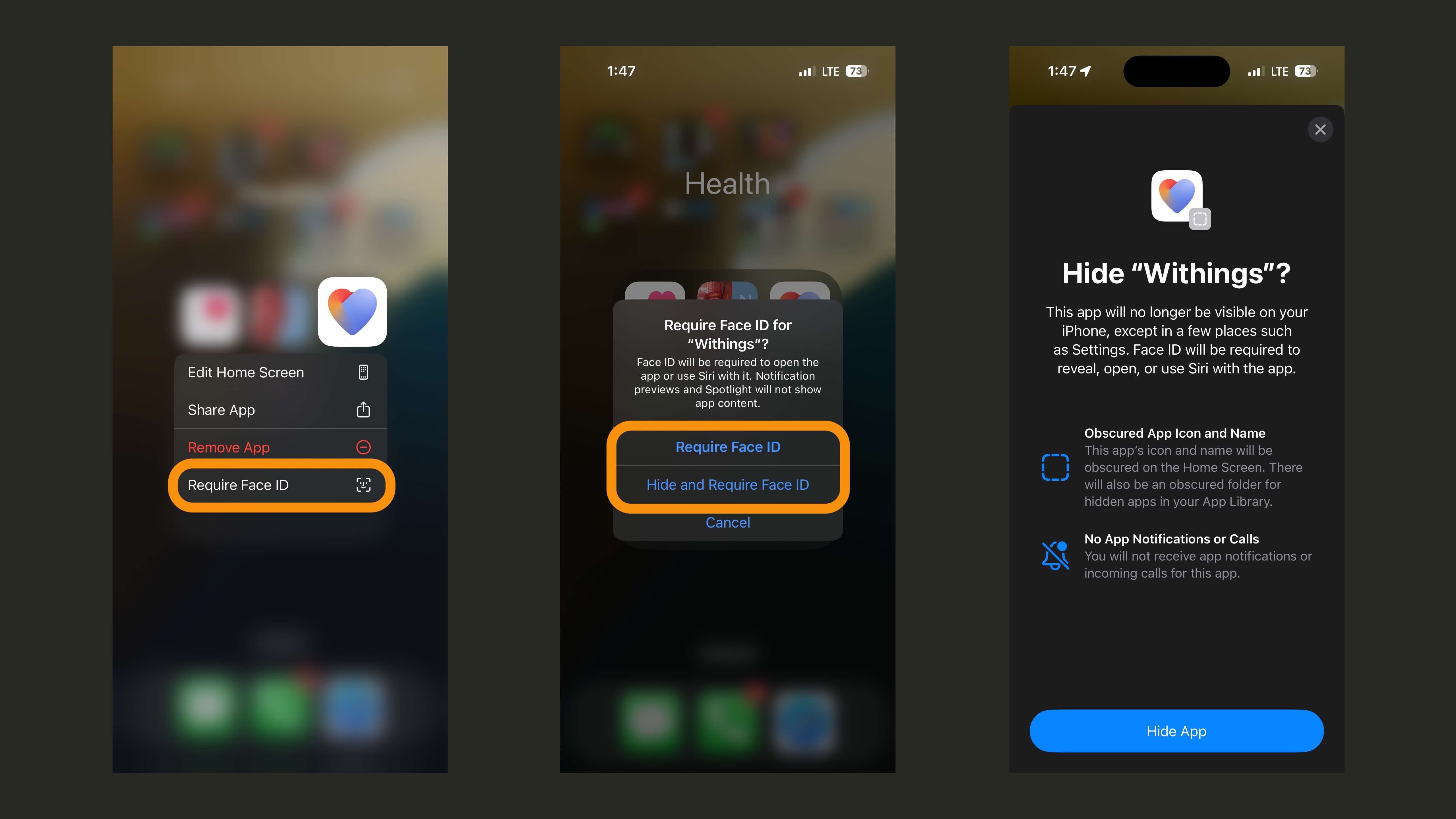
As Apple explains, hiding an app removes it from your Home Screen and your App Library. It remains completely invisible until you unlock it with Face ID.
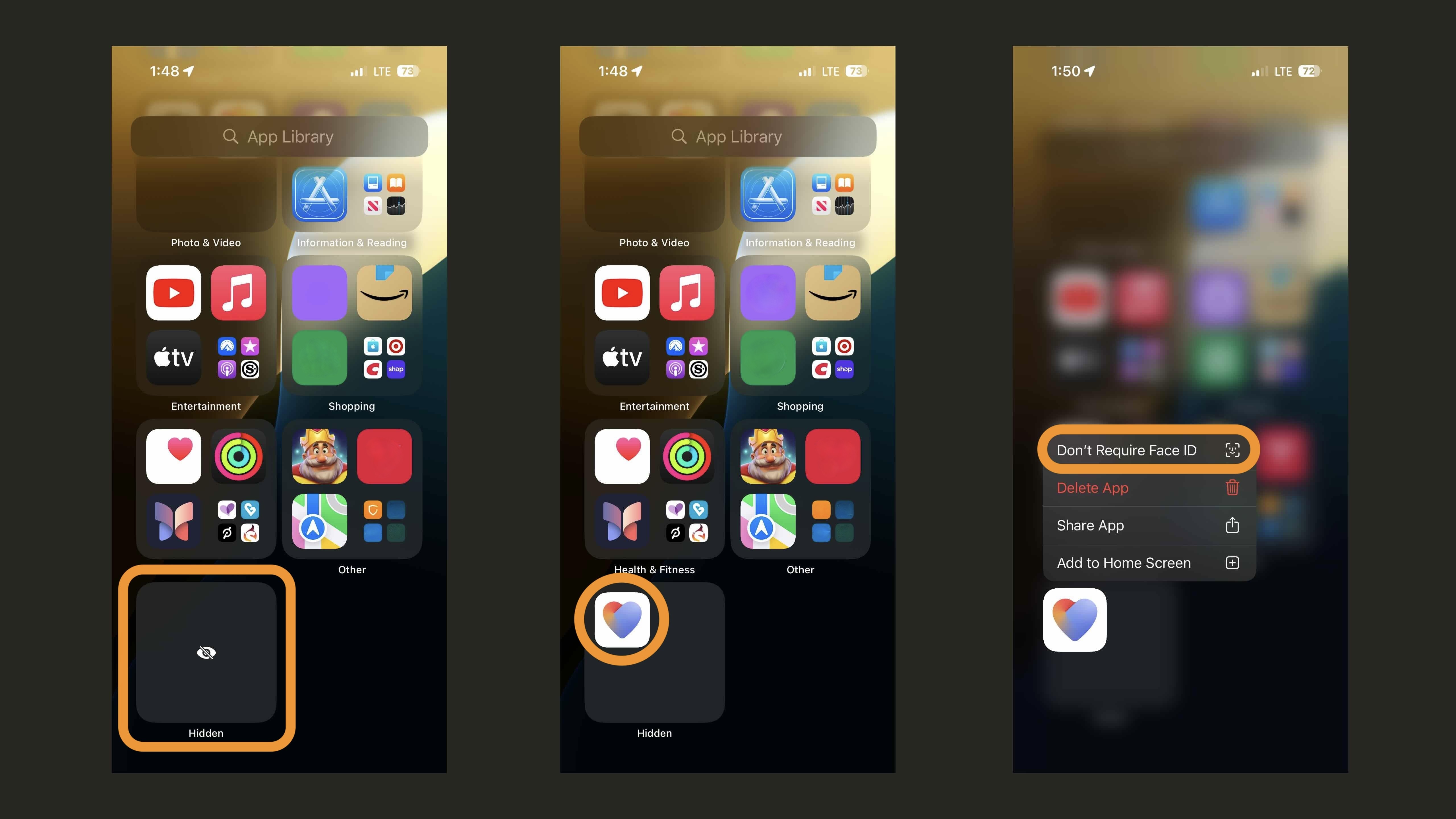
To move a hidden app back to your Home Screen and unlock it, long-press on the app in your Hidden folder and choose “Don’t Require Face ID.”
With iOS 18, Apple has empowered users to take complete control of their privacy. This new lock and hide feature is a powerful tool that ensures your sensitive apps and data remain safe and secure. So, go ahead and lock down your iPhone and enjoy peace of mind knowing that your privacy is protected.
Thanks for reading our guide on how to lock and hide apps on iPhone in iOS 18! Stay tuned for more exciting iOS 18 features and tips as they become available.





