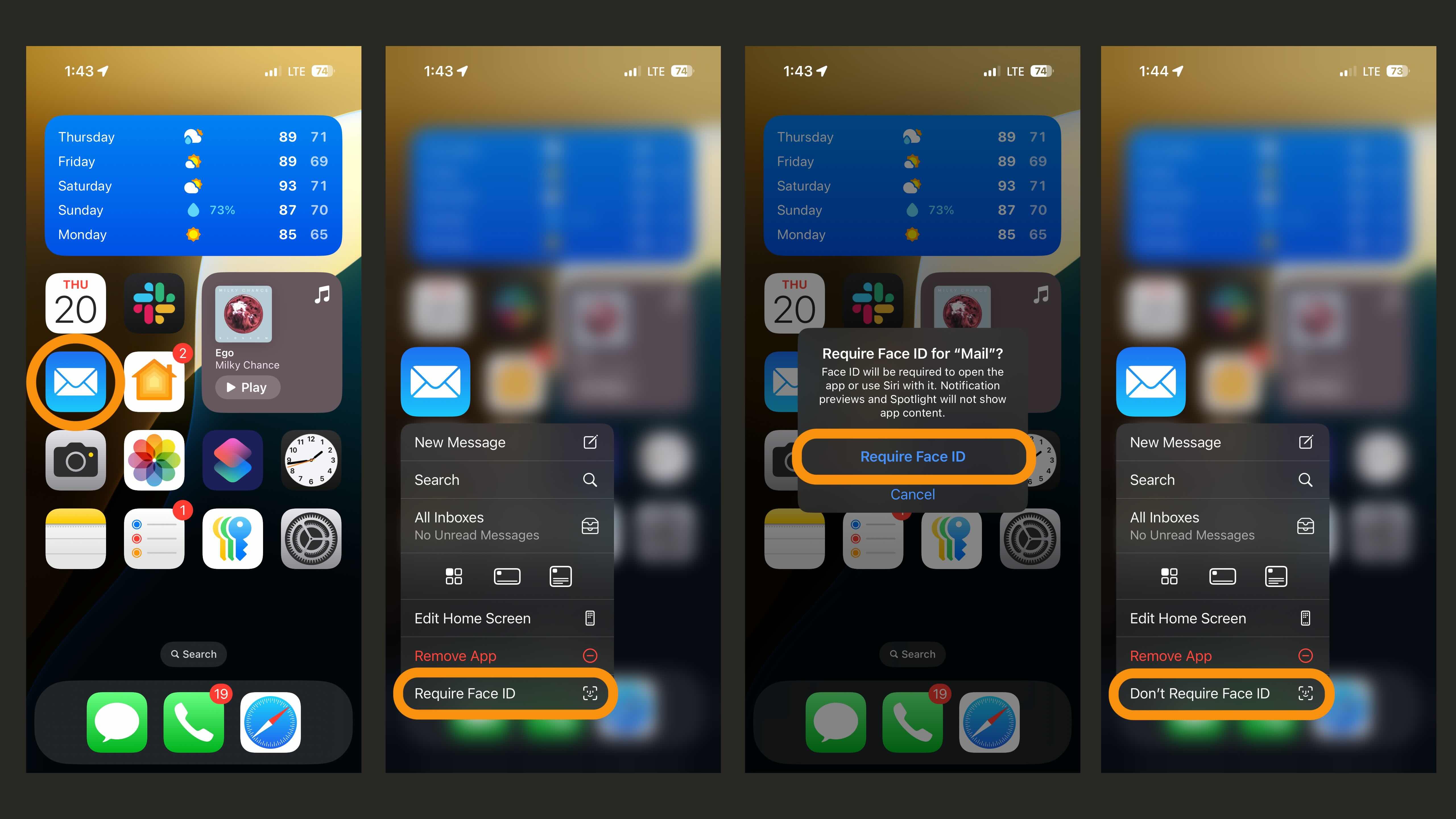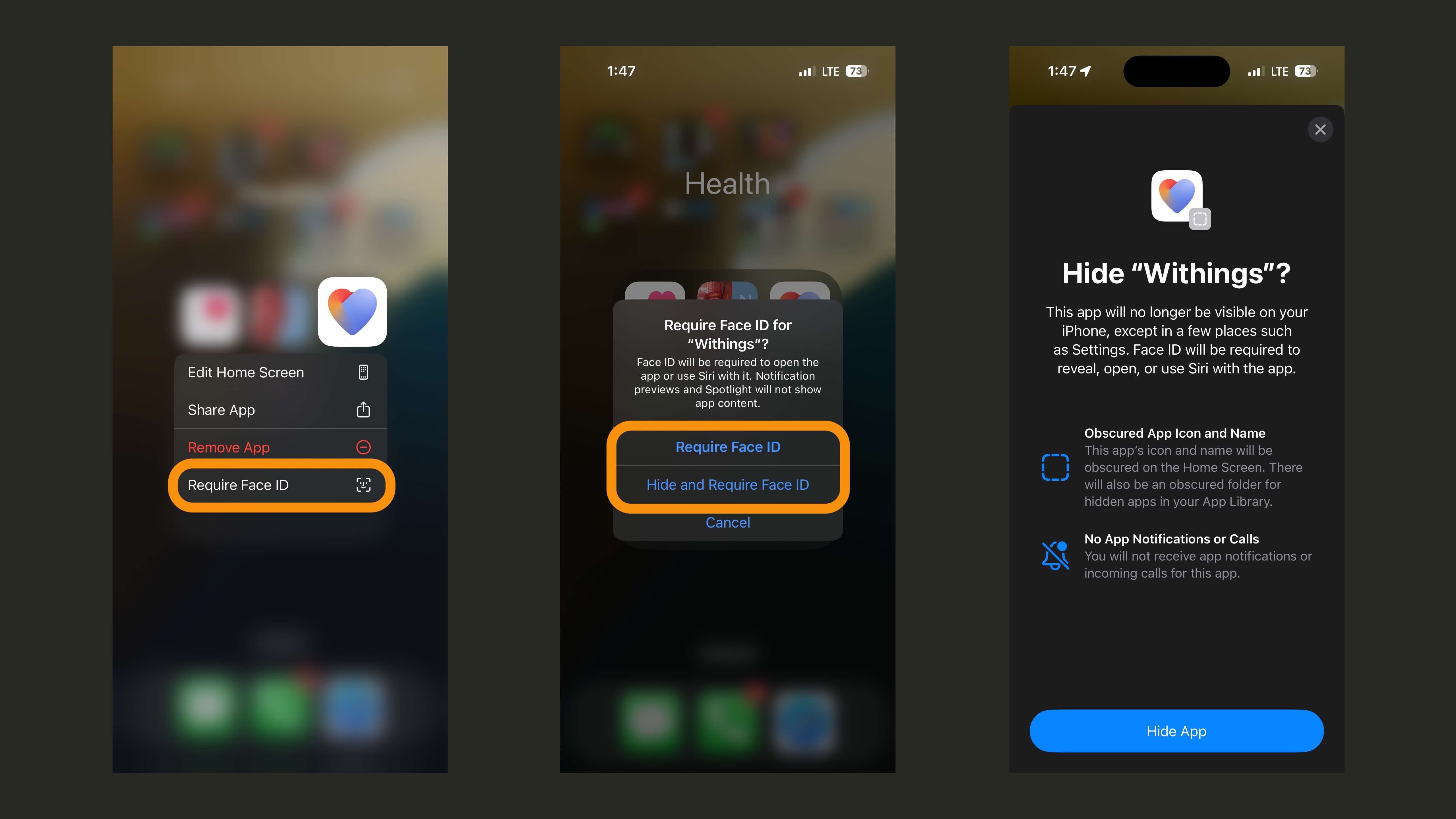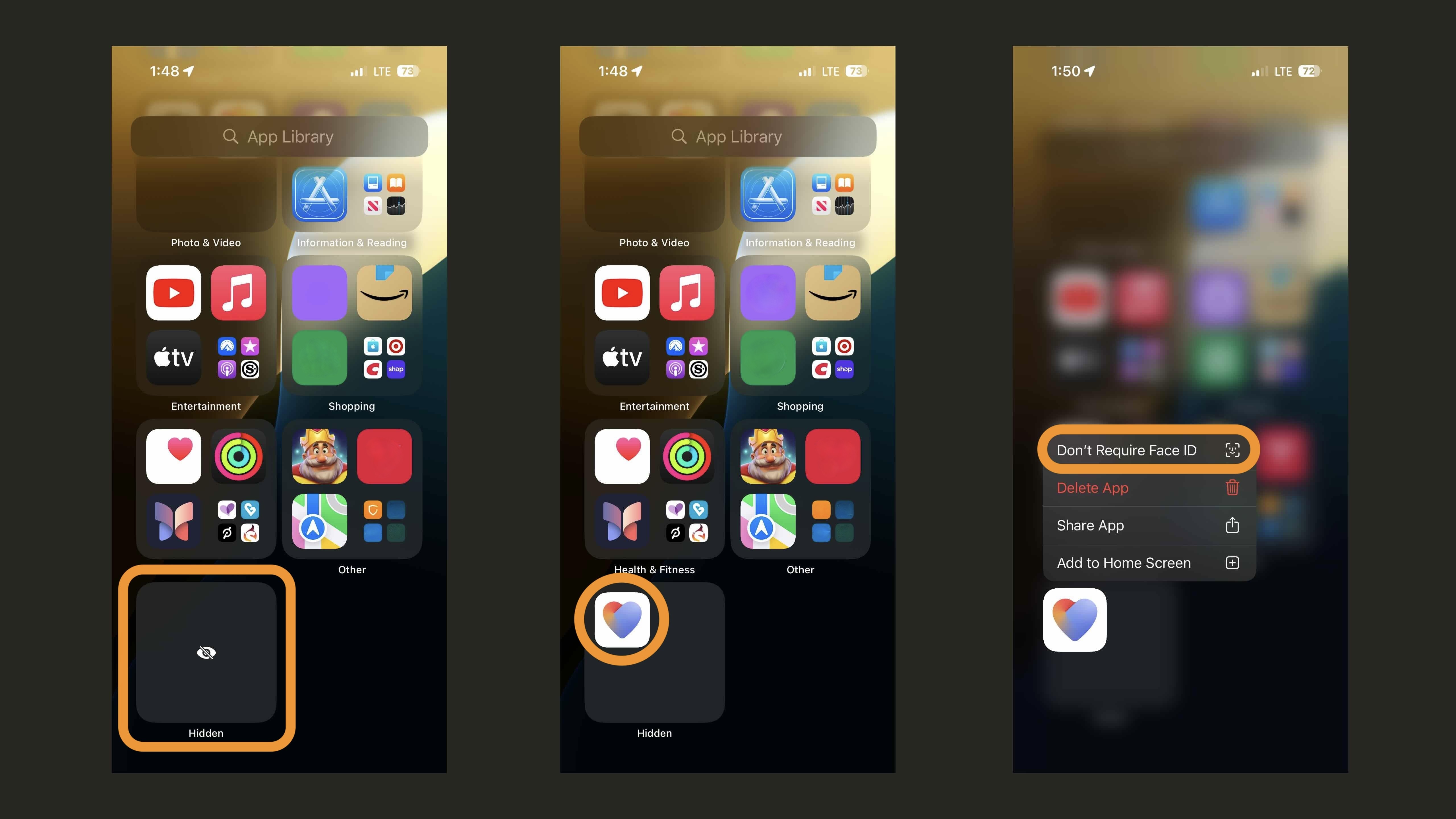How to lock apps on an iPhone running iOS 18: Simple yet not everyone is aware
Lock Down Your iPhone: How to Hide and Lock Apps in iOS 18
In the ever-evolving digital landscape, privacy and security are paramount. Apple has consistently strived to enhance the iPhone’s security features, and with iOS 18, they’ve introduced a game-changer: the ability to lock and hide individual apps, adding an extra layer of protection to your sensitive data.
This powerful new feature gives you complete control over which apps are visible and accessible on your iPhone, ensuring that only you can access the information within. Let’s dive into the details and explore how to lock and hide apps in iOS 18, effectively securing your iPhone from unwanted eyes.
The Power of Hidden and Locked Apps
iOS 18 empowers you to take your iPhone’s security to the next level by enabling you to lock and hide individual apps, effectively creating a secure vault within your device. This feature is not just about keeping prying eyes away; it’s about safeguarding your privacy and ensuring that your sensitive data remains protected.
When you lock and hide an app, it disappears from your Home Screen, App Library, and even Spotlight search results. It’s as if the app never existed. The only way to access it is by unlocking it using Face ID or Touch ID, providing an extra layer of security.
Here’s a breakdown of the benefits of locking and hiding apps in iOS 18:
- Enhanced Privacy: Prevent unauthorized access to sensitive data stored within apps.
- Increased Security: Add an extra layer of protection to your iPhone, making it more difficult for others to gain access to your private information.
- Control Over App Visibility: Choose which apps are visible on your Home Screen and App Library, keeping your iPhone organized and clutter-free.
- Peace of Mind: Knowing that your sensitive data is protected behind a secure lock provides peace of mind, especially if you share your iPhone with others.
How to Lock and Hide Apps on iPhone in iOS 18
Locking and hiding apps in iOS 18 is a straightforward process. Follow these simple steps:
- Ensure iOS 18 Beta is Installed: Make sure you’re running the latest iOS 18 beta on your iPhone. This feature is exclusive to iOS 18 and later.
- Long-Press the App: Long-press on the app you want to lock and hide. A menu will appear.
- Select “Require Face ID”: Tap on “Require Face ID” (or Touch ID if your iPhone supports it). This will lock the app, requiring Face ID or Touch ID to access it.
- Choose “Hide and Require Face ID”: For third-party apps, you’ll see an option to “Hide and Require Face ID.” Tap this option to both lock the app and hide it from your Home Screen and App Library.
- Access Hidden Apps: To access your hidden apps, swipe from right to left to get to your App Library. Then, swipe to the bottom of the App Library. You’ll see a “Hidden” folder. Tap on this folder, and you’ll be prompted to use Face ID or Touch ID to unlock it and view your hidden apps.
It’s important to note that while native iOS apps can be locked, they cannot be hidden at this time. However, Apple may expand this functionality to native apps in future updates.
Unlocking and Unhiding Apps
If you ever need to unlock and unhide an app, follow these steps:
- Access the Hidden Folder: Navigate to the “Hidden” folder in your App Library, as described above.
- Long-Press the App: Long-press on the app you want to unlock and unhide.
- Select “Don’t Require Face ID”: Tap on “Don’t Require Face ID” to unlock the app and make it visible again on your Home Screen and App Library.
By following these simple steps, you can easily lock and hide apps on your iPhone in iOS 18, enhancing your privacy and security. Remember, staying vigilant about your online security is crucial in today’s digital world. With iOS 18’s new features, you can take control of your iPhone’s privacy and keep your sensitive data safe.